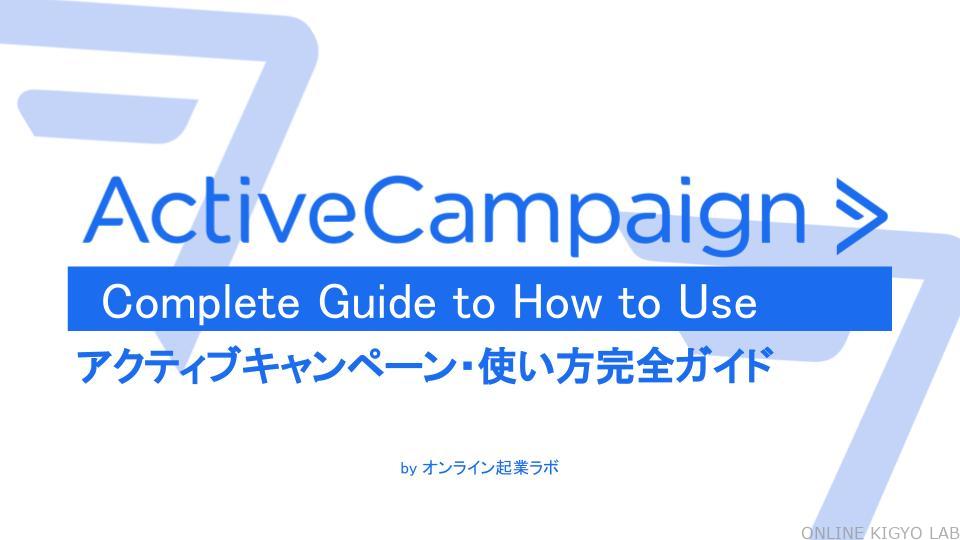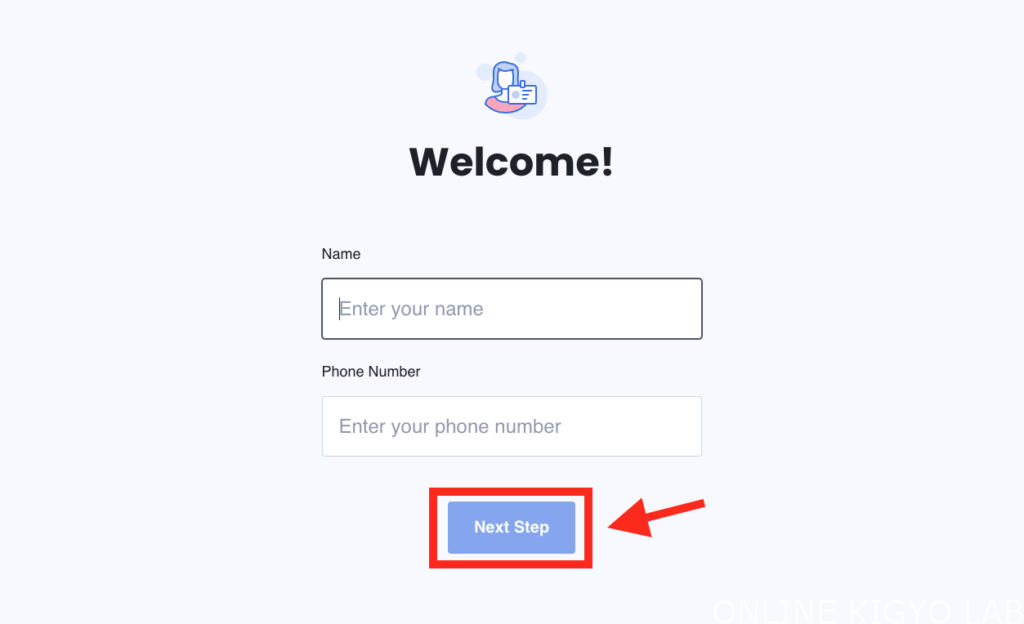ActiveCampaignは、メールマーケティング、自動化、CRM、セールス、カスタマーサポートなどを統合したオールインワンのメール配信ツールです。
結論からいいますと、様々なツール(Stripe・Zapier・WordPress・Google各種サービス、Zoho各種サービス等)と連携がしやすく、かつ低コストで導入もしやすく、直感的に利用できる使いやすいメール配信ツールです。
 こたにりょうた
こたにりょうた海外製のツールで英語が分からず敬遠する方もいらっしゃるかと思います。筆者の僕自身全く英語はできませんが、直感的に使えています!
この記事では、ActiveCampaign利用歴1年の僕が基本的な使い方から応用的な使い方までを解説します!ActiveCampaignの機能を理解した上で適切な設定を行い、顧客の教育・関係構築を深めていきましょう。
\ 今なら14日間無料トライアル /
上記リンクから登録で10ドル分のクレジット獲得できます
こんな人におすすめの記事
- Active Campaignを実際に使った声・使用感を知りたい
- Active Campaignのおすすめの料金プランを知りたい
- Active Campaignの基本的な使い方を知りたい
UdemyにてActiveCampaignについての動画講座を公開中です。
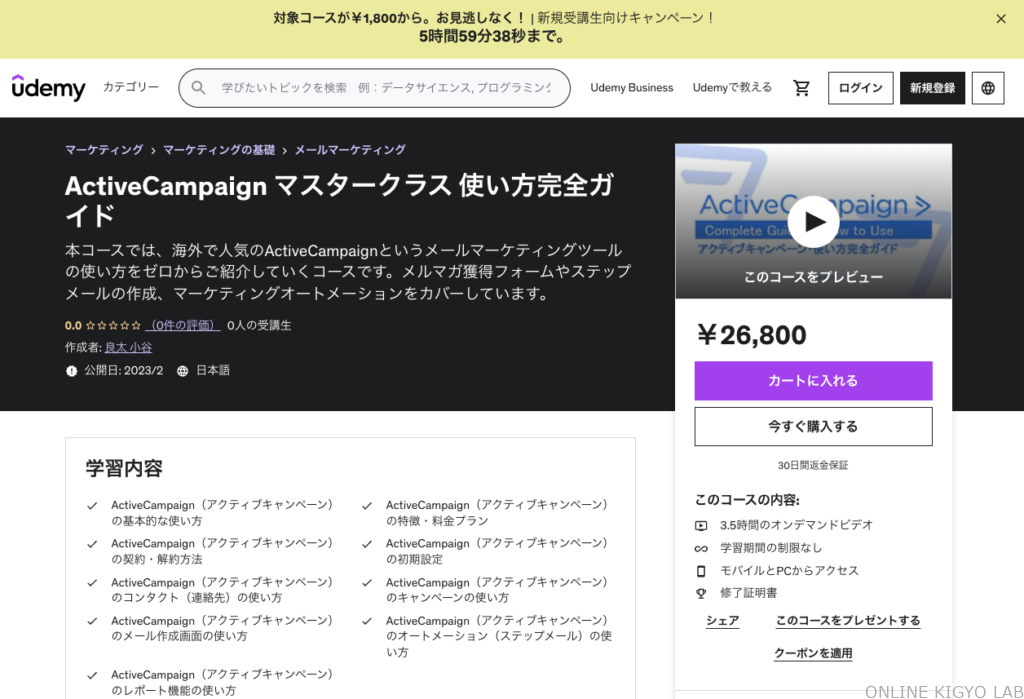
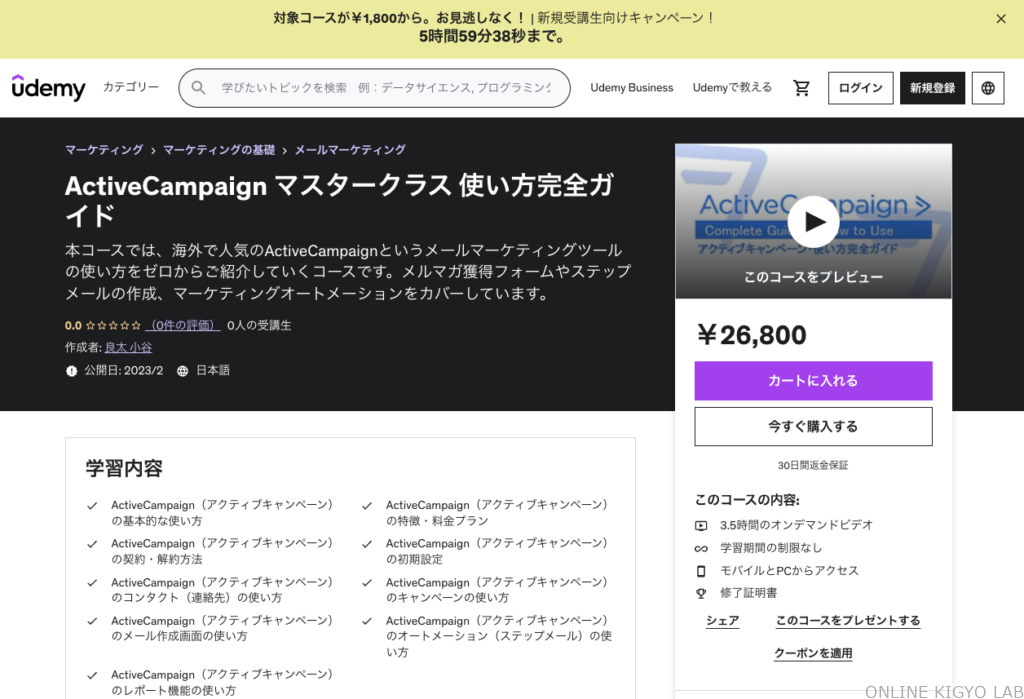
3時間40分を超える内容で、ライトプランで使用できる機能を動画で分かりやすく徹底的に解説しています。
特徴・使用感レビューやいくつかの動画は購入しなくても見れるようにしてありますので、ぜひチェックしてみてくださいね。
>>講座ページを確認する
>>割引キャンペーンが開催されているか確認する
ActiveCampaignの特徴・使用感レビュー
ActiveCampaign(アクティブキャンペーン)は、アメリカで誕生したメールマガジン配信サービスです。社員数も1000人を超える会社で安定的にサービスが提供される可能性の高い会社が運営するツールとなっています。
通常のメール配信機能はもちろん、ステップメール形式でユーザーに送信することもできます。ActiveCampaignの主な機能は、以下のとおりです。
- メール配信機能
- ステップメール配信機能
- ランディングページ作成
- メールデザイン機能
- リスト・タグ管理機能
- アナリティクス機能
- サイトモニタリング機能
- イベントトラッキング機能
- API連携機能…etc
上記機能については、本記事内で解説してますので気になる項目をご確認ください。
また上記機能の中でActiveCampaignで特に優れている点と思える点はやはり、ステップメール(オートメーション)を視覚的に組める点です。
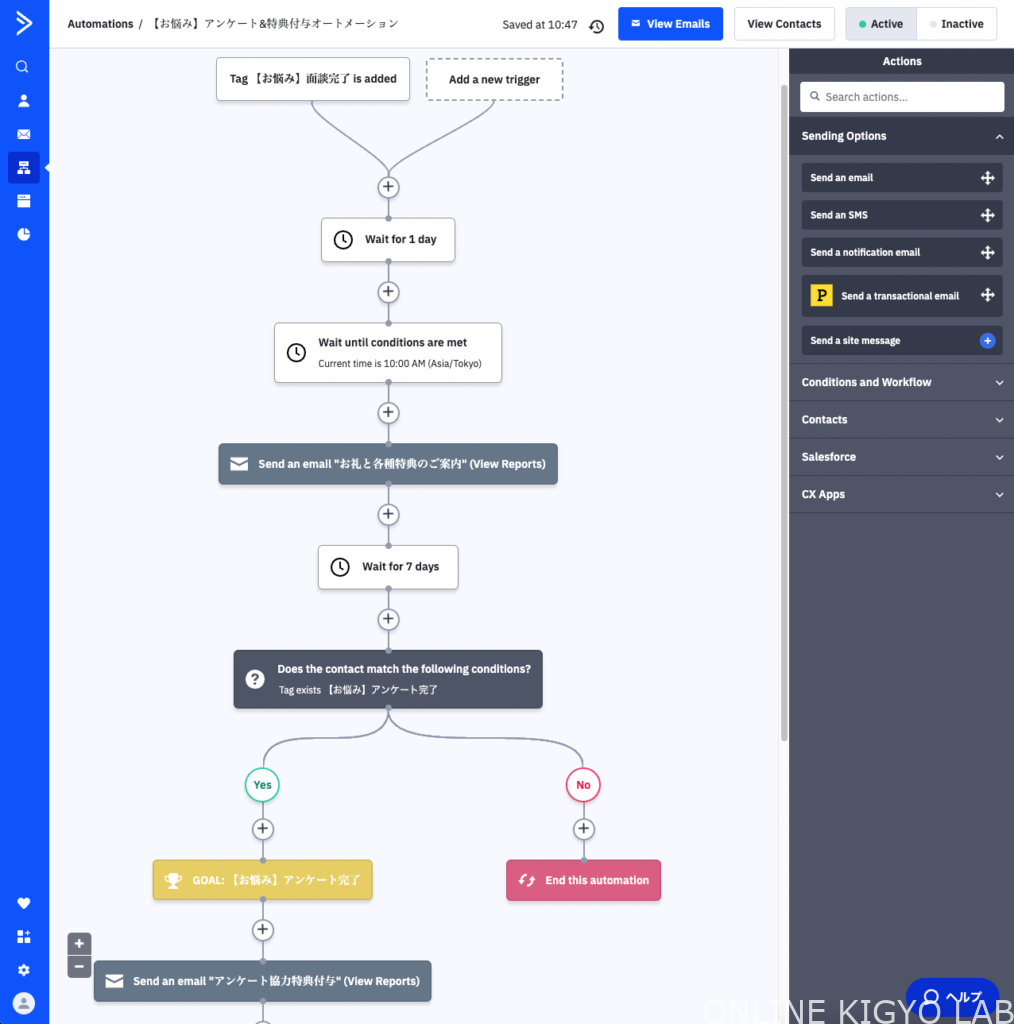
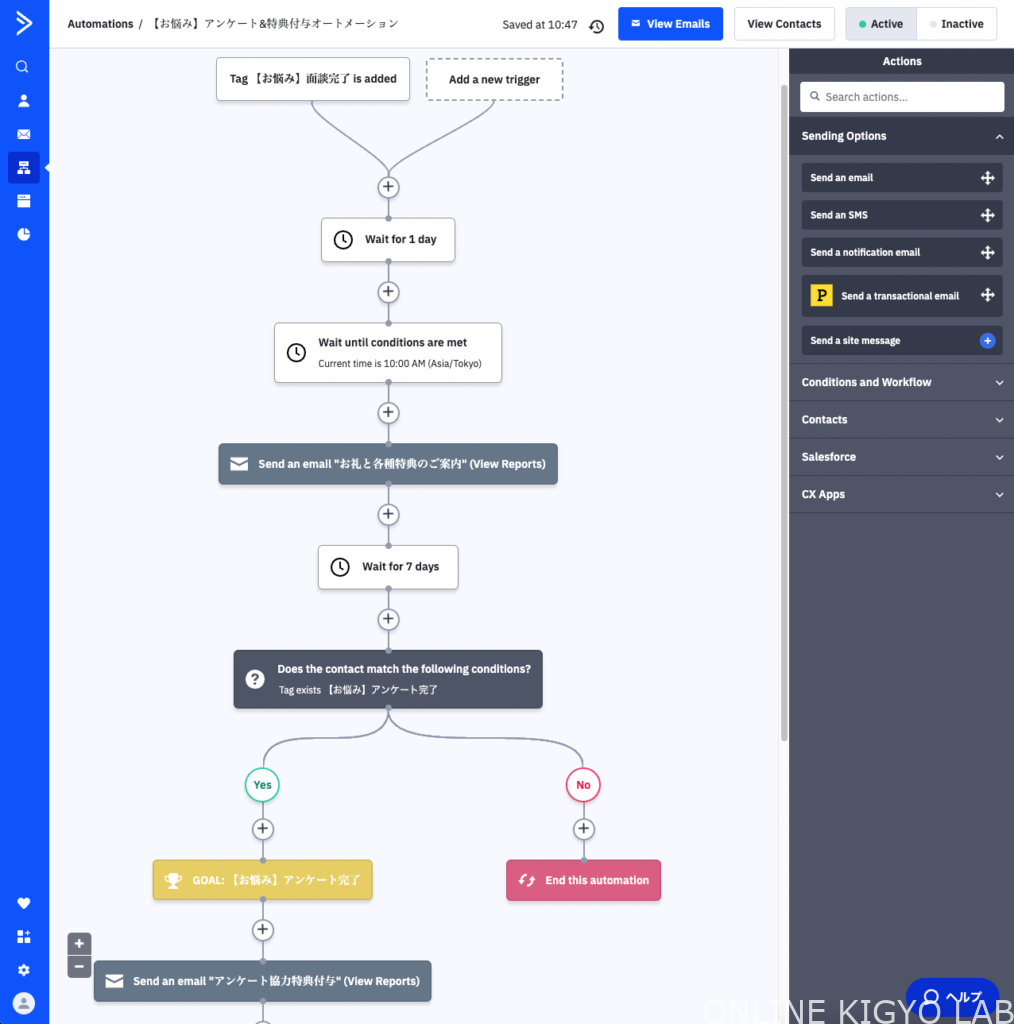
筆者自身マイスピーやコンバートキットといった様々なメール配信ツールを利用してきましたが、ActiveCampaignのオートメーションのUIは一線を画しています。



今どんなタグが設定がされていて、何人のユーザーがステップメール内に存在しているか、分岐した先はどんな設定になっているか、といったステップメールの全体像が一目瞭然で管理しやすいのが最大の特徴です!
また弊社はオンライン講座を複数運営しているのですが、ClickFunnels(LP作成)とStripe(決済)とKAJABI(講座サイト)といったツールとの連携もシームレスに簡単に設定ができオンライン講座運営を自動化できる点も採用している理由です。
弊社の場合のオンライン講座を販売するためのプロセスは以下となります。※クリックで画像が拡大します
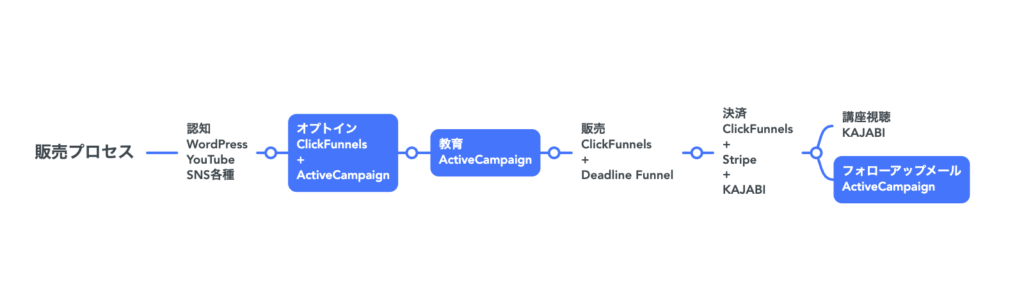
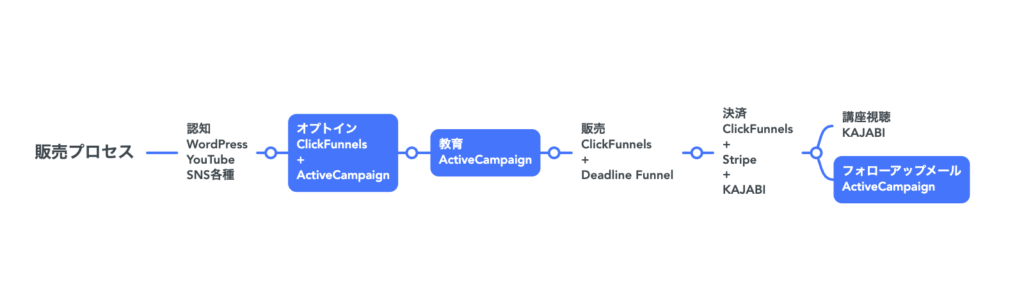
上記のようにオプトイン(メルマガ登録)、教育(ステップメール)、フォローアップメール(販売後のフォローメール)この3つのプロセスでActiveCampaignを利用しています。



ActiveCampaignを導入したツールと連携することでフォーム登録から販売、購入者への講座手続きの手配までを完全に自動化しています
このようにステップメール配信で顧客を教育するための利用はもちろん、オンライン講座を提供している方にとってもおすすめのツールとなっています。
ちなみに上記の販売プロセスでは自動化ツールZapierも利用していませんので、複雑な設定も不要で販売プロセスを自動化することができます。
上記記載した内容は基本機能となり上位プランを契約することで
・リードの見込み度合いに対して点数付け(リードスコアリング)
・メールを開くタイミングを個人毎に最適化(予測送信)
・顧客情報を統合し、マーケティングの支援に活用できる機能(CRM機能)
・タスク管理機能
といった機能も導入することができます。
価格も9ドル(1100円程度)から導入でき、無料トライアルも14日間から利用することができます。ブラウザに付属の翻訳機能を利用することで、直感的に利用できるのもおすすめポイントです。



日本製のマイスピーと比べても各画面のUIが洗練されていてどこにどの機能があるか分かりやすい点もおすすめできるポイントです!
\ 今なら14日間無料トライアル /
上記リンクから登録で10ドル分のクレジット獲得できます
ActiveCampaignの料金プランと選び方
ActiveCampaignの料金プランには、ライト、プラス、プロフェッショナル、エンタープライズの4つのプランがあります。導入時のコストは手頃な価格となっていますが、連絡先が増えるにつれて各プランの価格が上がっていく点は考慮されてください。



フォーム登録から販売、購入者への講座手続きの手配までを完全に自動化しています
各プランによって利用できる機能が異なってきますので、必要な機能だけを備えたプランを選定していきましょう。
また無料プランはありませんが、ActiveCampaignでは14日間の無料トライアルを提供しています。
同様のサービスの場合は無料トライアルでもクレジットカードを登録するのが一般的ですが、ActiveCampaignの無料トライアルの場合はクレジットカードの登録の必要がないので、解約し忘れて払ってしまったということにもなりません。
また最大100 件の連絡先と100件のメール送信ができ、無料トライアル期間中利用できる機能は、 プロフェッショナルプランまでの機能を利用することができます。
①ライトプラン
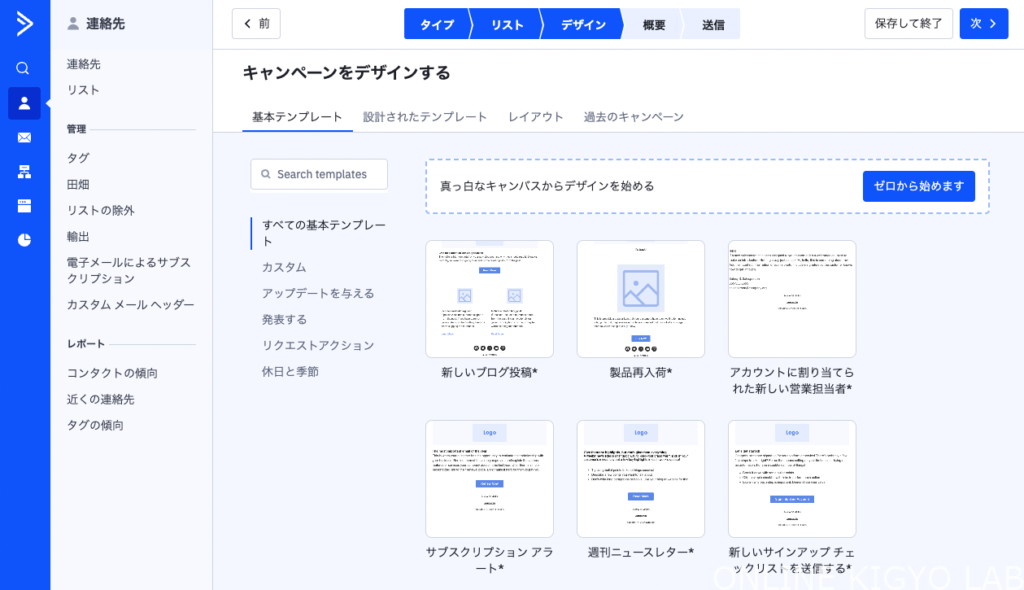
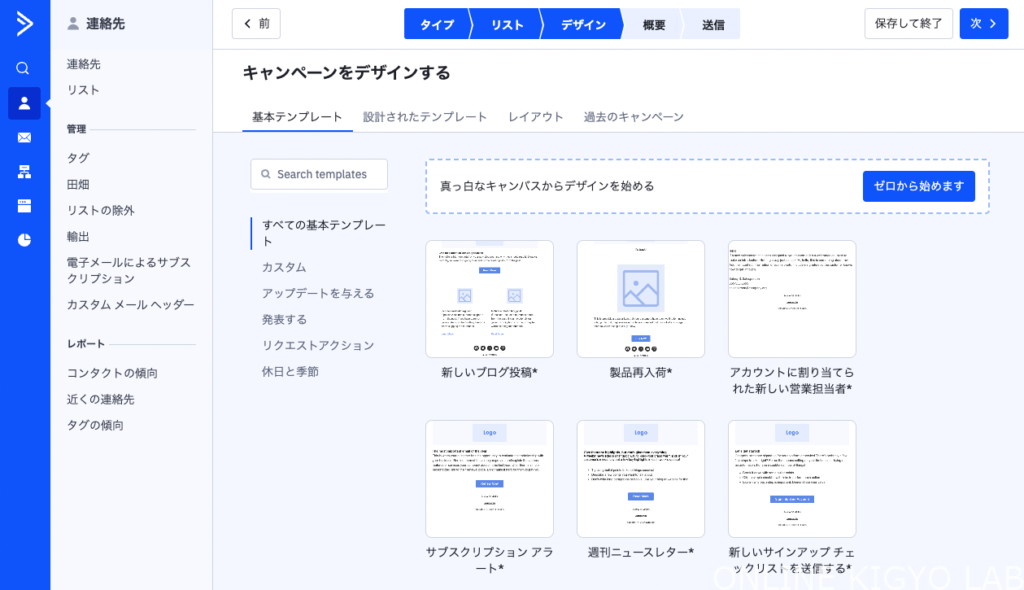
ライトプランは、ActiveCampaignのプランの中で一番安いプランとなります。
ライトプランでは、メール配信機能、ステップメール機能(オートメーション)、数十種類のメールテンプレート、登録フォームといった基本的な機能を備えています。
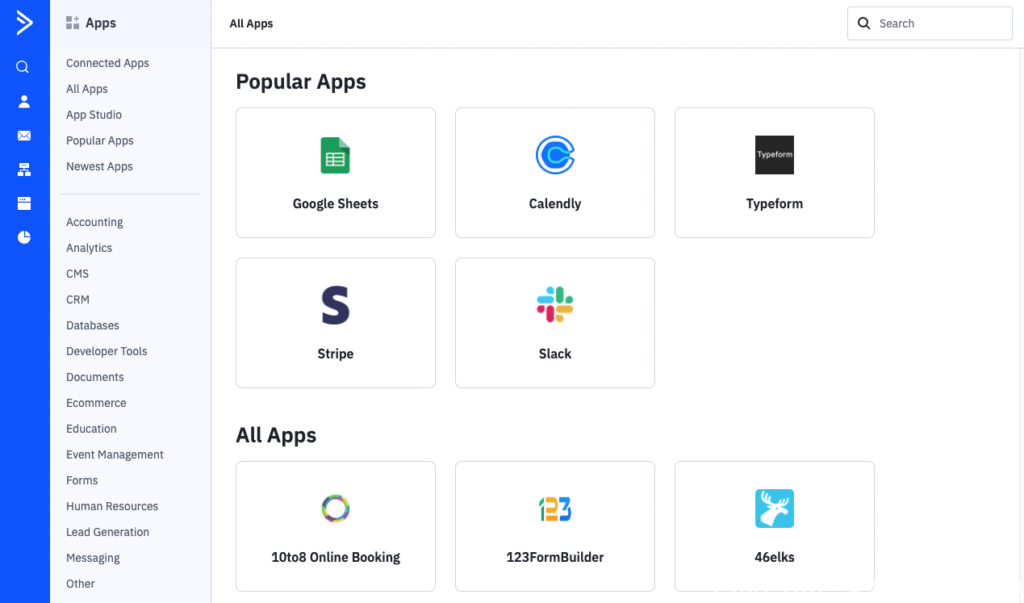
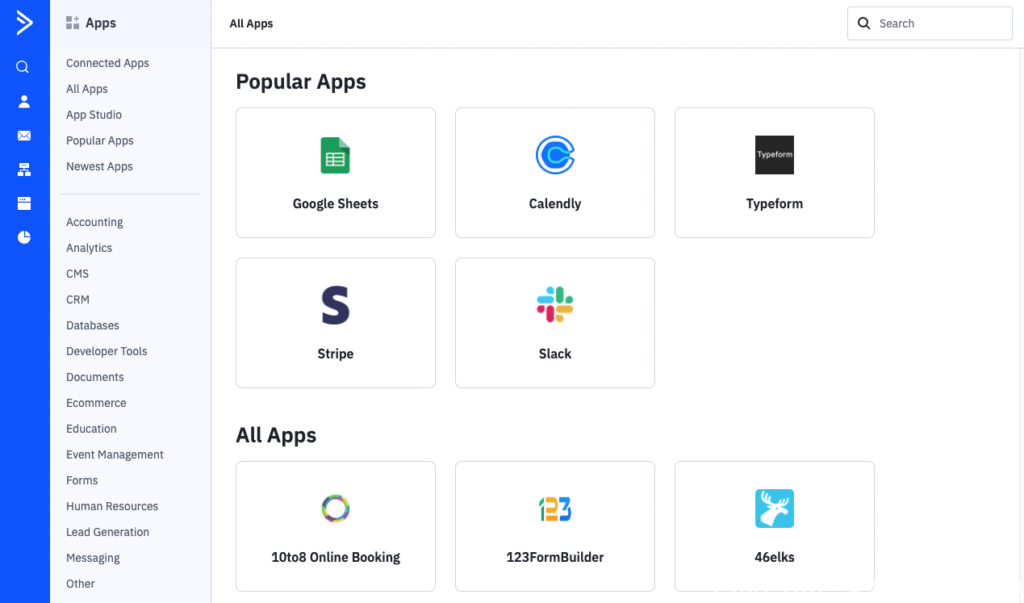
また、Lite プランではZapier、Google各種サービス、Zoho各種サービス、Stripe、Slack、Discord、Dropboxといった300以上のアプリと連携することができます。
基本的なステップメールでの自動化ができ、最大3人のユーザーを追加し利用することができるので、個人事業主〜中小企業に適しているプランです。
ライトプランには顧客関係管理 (CRM) ツールと、SMS マーケティングやサイトメッセージングなどの機能がありません。より多くの機能が必要な場合はアップグレードするか、別のサービス(SalesforceやZohoCRM)と併用しながらの利用をお勧めします。



まず最初はライトプランから運用しながら、この機能使いたい!という場合に上位プランにアップデートしていくことをおすすめします。
ライトプランの料金
| 連絡先 | 月額料金 | 年払いの場合の月額料金 | 年払いの場合の年額 |
|---|---|---|---|
| 500 | 15ドル | 9ドル | 108ドル |
| 1,000 | 29ドル | 25ドル | 300ドル |
| 2,500 | 55ドル | 45ドル | 540ドル |
| 5,000 | 99ドル | 79ドル | 948ドル |
| 10,000 | 155ドル | 125ドル | 1500ドル |
| 25,000 | 259ドル | 205ドル | 2460ドル |
| 50,000 | 345ドル | 275ドル | 3300ドル |
| 75,000 | 425ドル | 340ドル | 4080ドル |
| 100,000 | 505ドル | 405ドル | 4860ドル |
100,000を超える連絡先があり、ライトプランを利用したい場合は、ActiveCampaignに連絡して見積もりを依頼する必要があります。
\ 今なら14日間無料トライアル /
上記リンクから登録で10ドル分のクレジット獲得できます
②プラスプラン
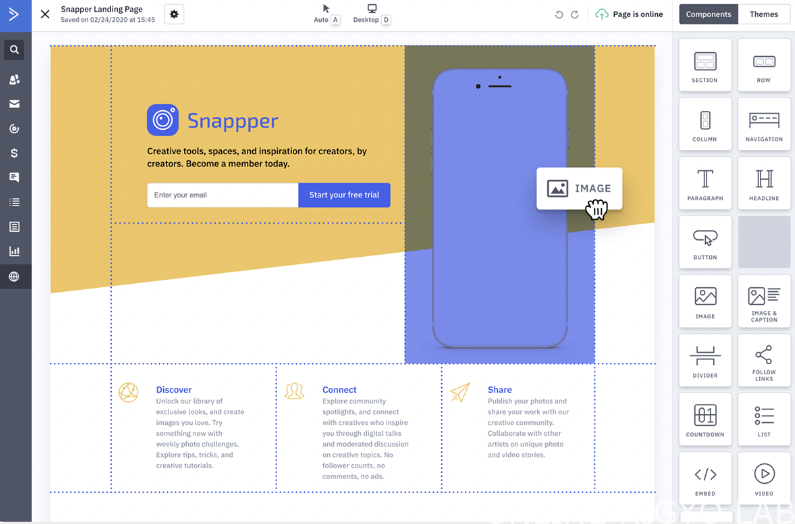
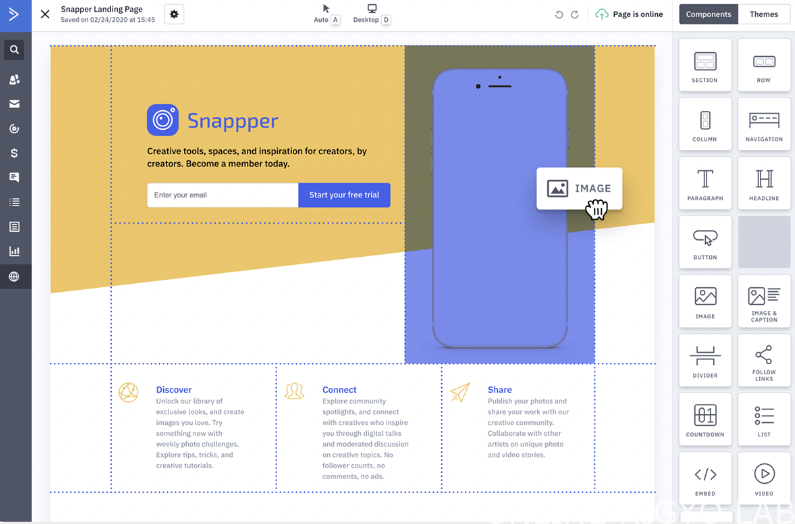
プラスプランは、顧客との関係を管理しながらその関係を長期的に深めていくCRM機能と、顧客の行動ごとにスコアを設定できるリードスコアリングの機能を搭載しています。
このプランは最大 25ユーザーが利用できるため、中規模ビジネスには最適なプランといえます。
更に機械学習機能や、サイトメッセージング機能(ポップアップによるチャットボット機能)を利用するには上位のプロフェッショナルプランを検討ください。
プラスプランの料金
| 連絡先 | 月額料金 | 年払いの場合の月額料金 | 年払いの場合の年額 |
|---|---|---|---|
| 500 | 70ドル | 49ドル | 588ドル |
| 1,000 | 70ドル | 49ドル | 588ドル |
| 2,500 | 125ドル | 125ドル | 1,188ドル |
| 5,000 | 169ドル | 169ドル | 1,620ドル |
| 10,000 | 249ドル | 249ドル | 2,388ドル |
| 25,000 | 399ドル | 399ドル | 3,828ドル |
25,000を超える連絡先があり、プラスプランを利用したい場合は、ActiveCampaign に連絡して見積もりを依頼する必要があります。
\ 今なら14日間無料トライアル /
上記リンクから登録で10ドル分のクレジット獲得できます
③プロフェッショナルプラン
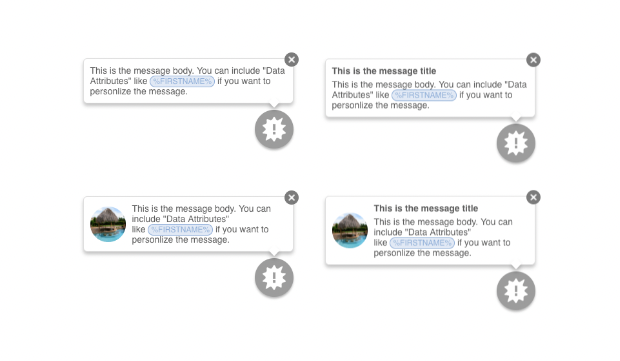
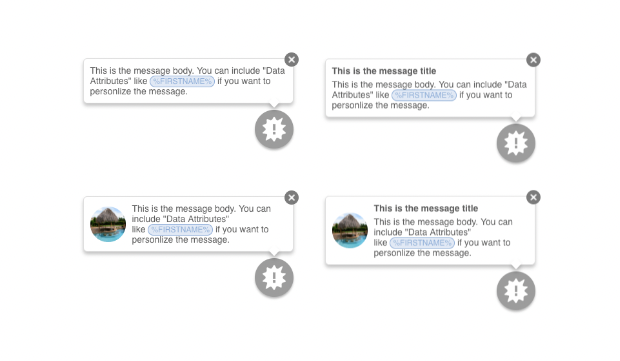
プロフェッショナルプランでは、機械学習テクノロジーを使用して、適切なコンテンツを理想的なタイミングで見込み客に送信できる機能やチャットボットの機能が追加されます。
Webサイトの訪問者とつながり、パーソナライズされた体験を提供することで、売上・顧客満足度の最大化を計ることができます。
日本の方が利用することはハードルが高いですが、ActiveCampaignスタッフによる毎月のトレーニングセッション、1 対 1 のコンサルティングサービスが付属しています。
最大50 ユーザーのサポートを備えており、中規模のビジネスに最適です。プロフェッショナルプランには、中規模企業がマーケティングの自動化に必要とするものはほとんどすべて含まれていますが、カスタマイズの余地はあまりありません。
ビジネスに合わせたソリューションが必要な場合は、エンタープライズ プランを検討していきましょう。
プロフェッショナルプランの料金
| 連絡先 | 月額料金 | 年払いの場合の月額料金 | 年払いの場合の年額 |
|---|---|---|---|
| 500 | 159ドル | 129ドル | 1,548ドル |
| 1,000 | 159ドル | 129ドル | 1,548ドル |
| 2,500 | 159ドル | 129ドル | 1,548ドル |
| 5,000 | 239ドル | 199ドル | 2,388ドル |
| 10,000 | 349ドル | 279ドル | 3,348ドル |
| 25,000 | 479ドル | 599ドル | 7,188ドル |
25,000を超える連絡先があり、プロフェッショナルプランを利用したい場合は、ActiveCampaign に連絡して見積もりを依頼する必要があります。
\ 今なら14日間無料トライアル /
上記リンクから登録で10ドル分のクレジット獲得できます
④エンタープライズプラン
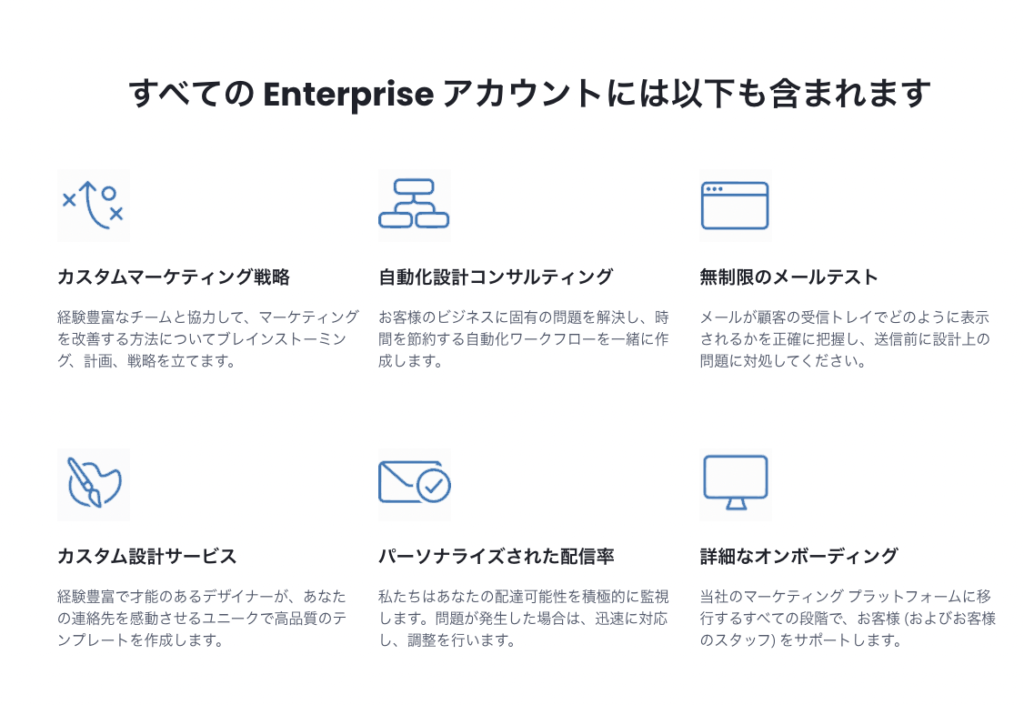
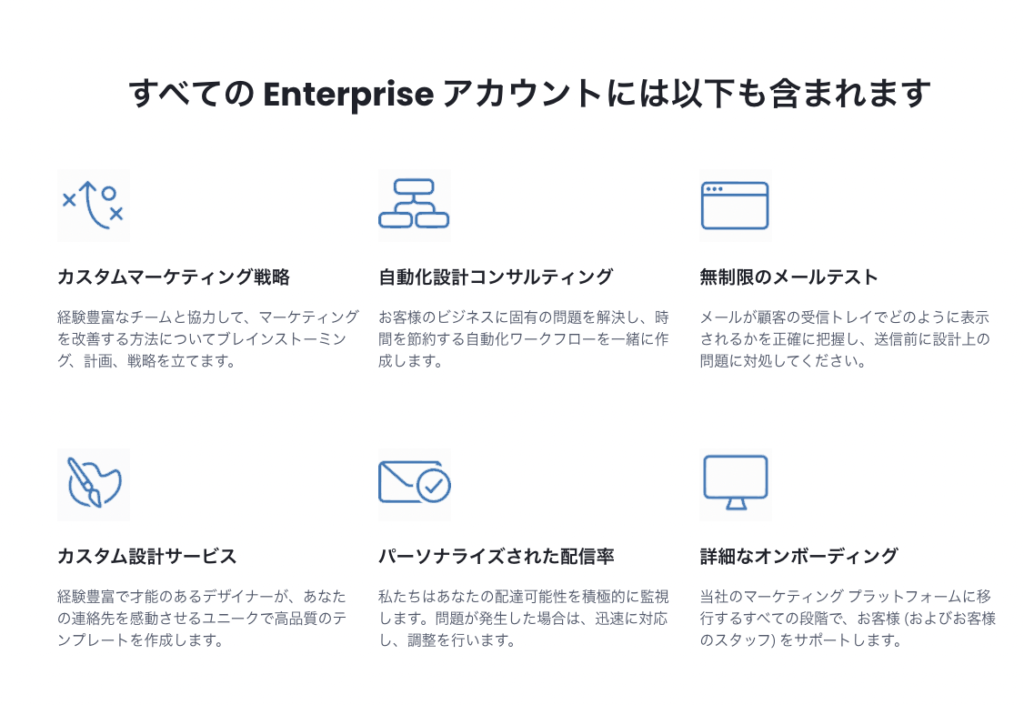
エンタープライズプランはプロフェッショナルプランの約2倍の費用がかかりますが、専任のアカウント担当者、電話サポート、および無制限のユーザーが利用できます。
自社のシステムに合わせて運用したい場合は検討しましょう。大企業向けのプランといえます。
エンタープライズプランの料金
| 連絡先 | 月額料金 | 年払いの場合の月額料金 | 年払いの場合の年額 |
|---|---|---|---|
| 500 | 279ドル | 229ドル | 2,748ドル |
| 1,000 | 279ドル | 229ドル | 2,748ドル |
| 2,500 | 279ドル | 229ドル | 2,748ドル |
| 5,000 | 449ドル | 359ドル | 4,308ドル |
| 10,000 | 449ドル | 359ドル | 4,788ドル |
10,000を超える連絡先があり、エンタープライズプランを利用したい場合は、ActiveCampaign に連絡して見積もりを依頼する必要があります。
\ 今なら14日間無料トライアル /
上記リンクから登録で10ドル分のクレジット獲得できます
ActiveCampaignの料金比較表
| 最低価格 | ユーザー数 | CRM | 最大の特徴 | |
|---|---|---|---|---|
| ライト | 15ドル | 3 | マーケティングオートメーション | |
| プラス | 70ドル | 25 | ランディングページビルド | |
| プロフェッショナル | 159ドル | 50 | 機械学習による予測送信 | |
| エンタープライズ | 279ドル | 無制限 | カスタマイズ&専任の担当者 |
ActiveCampaignのプランの選び方
ActiveCampaignに限らず、どのマーケティングツールにも言えることですが、まずは最低限のプランを利用しながら「もう少しあれがしたい。」という要望が出てきたタイミングで都度プランを再検討していくことをおすすめします。
他のメール配信ツールを利用している場合は、現在利用している配信ツールとActiveCampaignの機能のうち必要な機能を比較しながら、検討を進めていきましょう。
以下に記載のように、ActiveCampaignでは14日間の無料トライアルを提供していますので、無料トライアルも利用し実際に触ってみながら導入を検討することをおすすめします。
また試して利用する場合は必ず月額プランから契約されてください。1年契約を結び期間途中で解約しても残りの期間のお金は返金されません。



初めて利用する場合や、導入確定を決めるまでは月額契約を強く推奨します!
ActiveCampaignの無料トライアルについて
ActiveCampaignは、14日間の無料トライアルを提供しています。 無料トライアル中は、プロフェッショナルプランまでの機能を試用することができます。
また無料トライアルは、クレジットカードの登録は不要で利用することができるので、14日後に解約手続きの必要もなく安心して試すことができます。
\ 今なら14日間無料トライアル /
上記リンクから登録で10ドル分のクレジット獲得できます
ActiveCampaignの契約・解約関連
ActiveCampaignの契約・解約関連についてご紹介します。
ActiveCampaignの契約手順
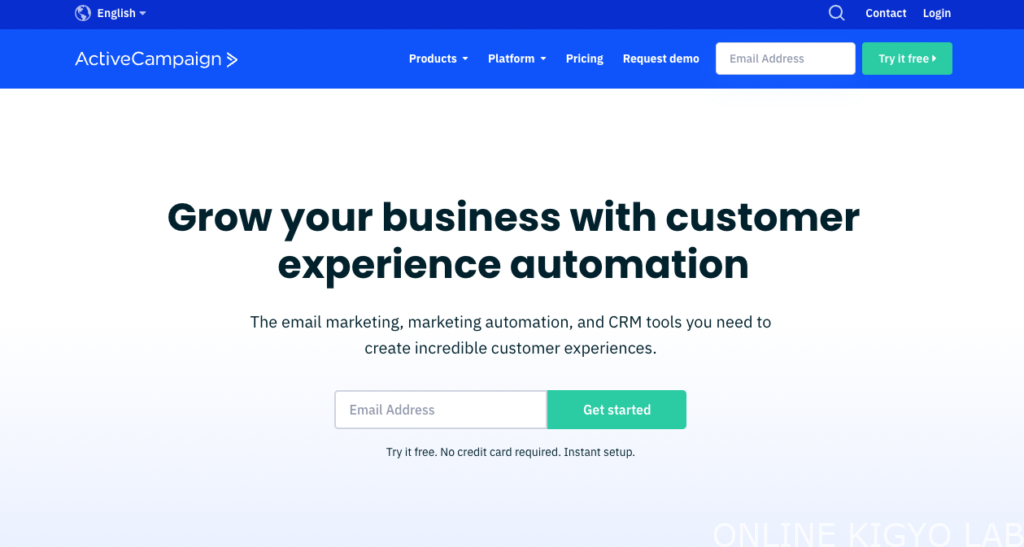
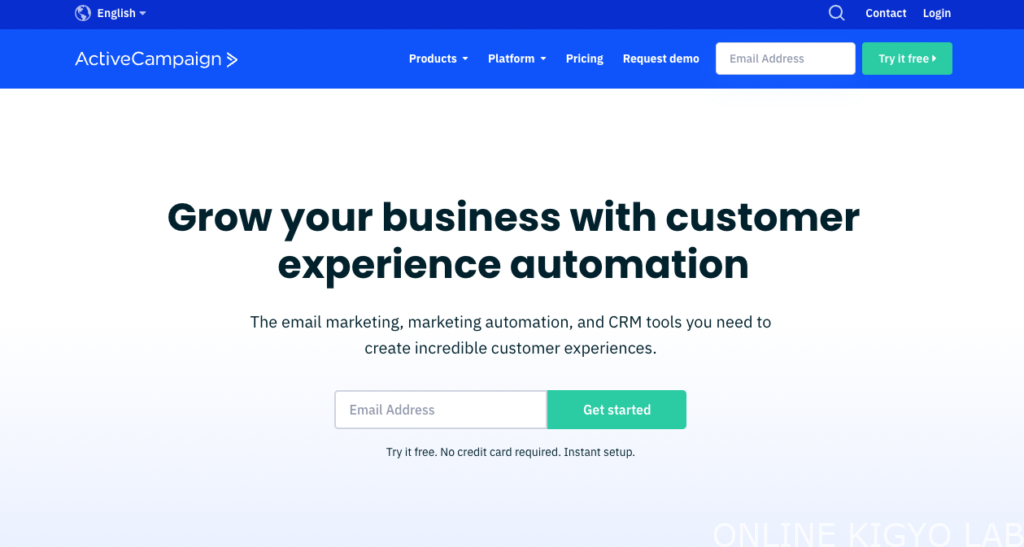
まずはこちらからページにアクセスしてください。(※←からアクセスすることで14日間無料トライアルを利用することができます)
※GoogleChromeを利用されている方は、右クリック > 日本語に翻訳 で日本語化することができます。この単語何?と思ったら、ぜひ日本語化して利用を進めてみてください。
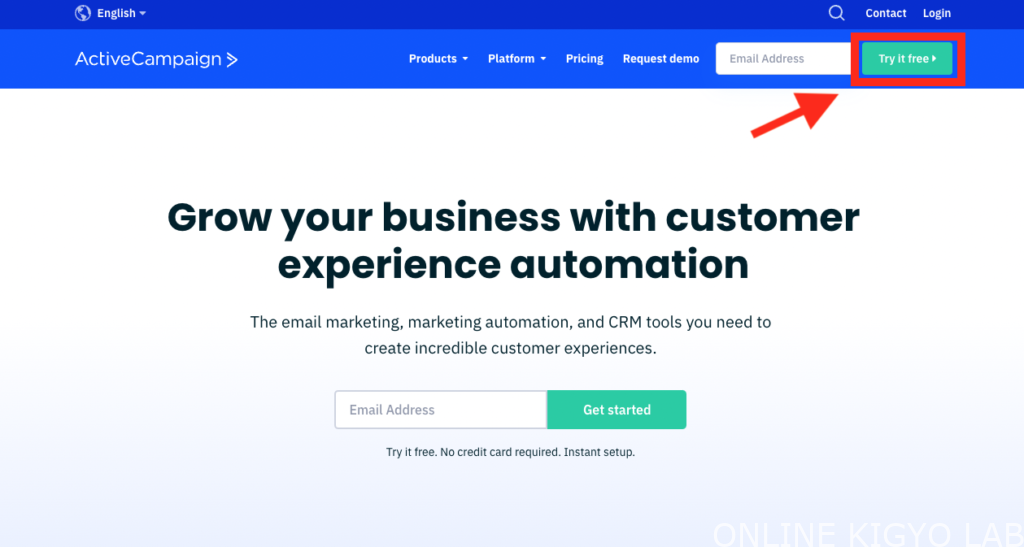
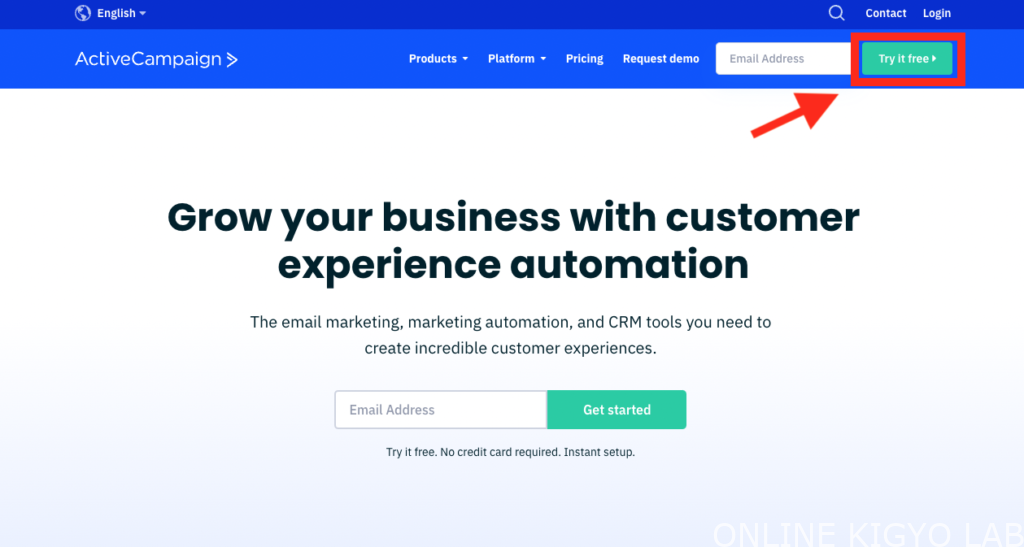
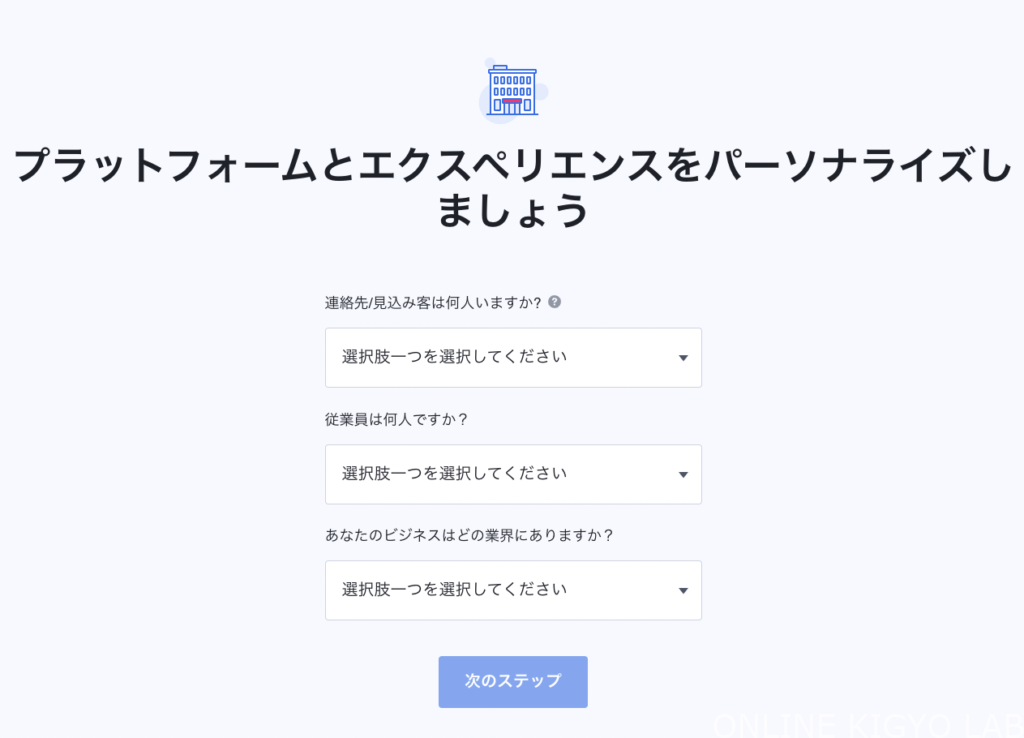
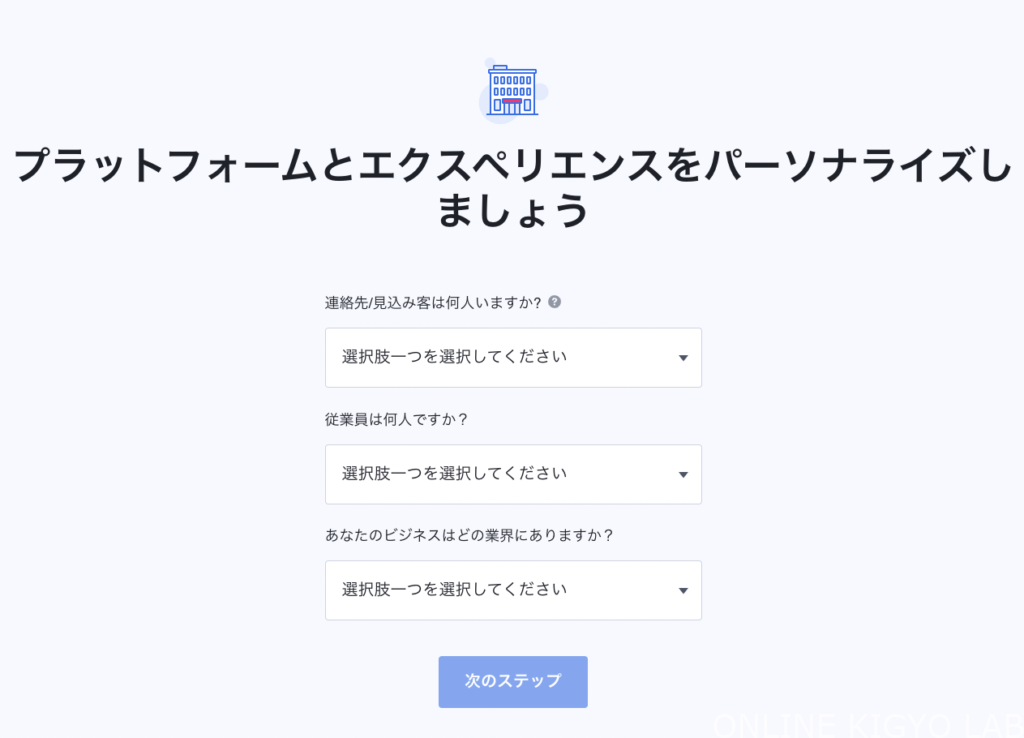
連絡先数・従業員数・業界を選択してください。選択した業界に応じて選択肢が出現しますので、対応するものを選択してください。(なければ選択しなくてOKです)
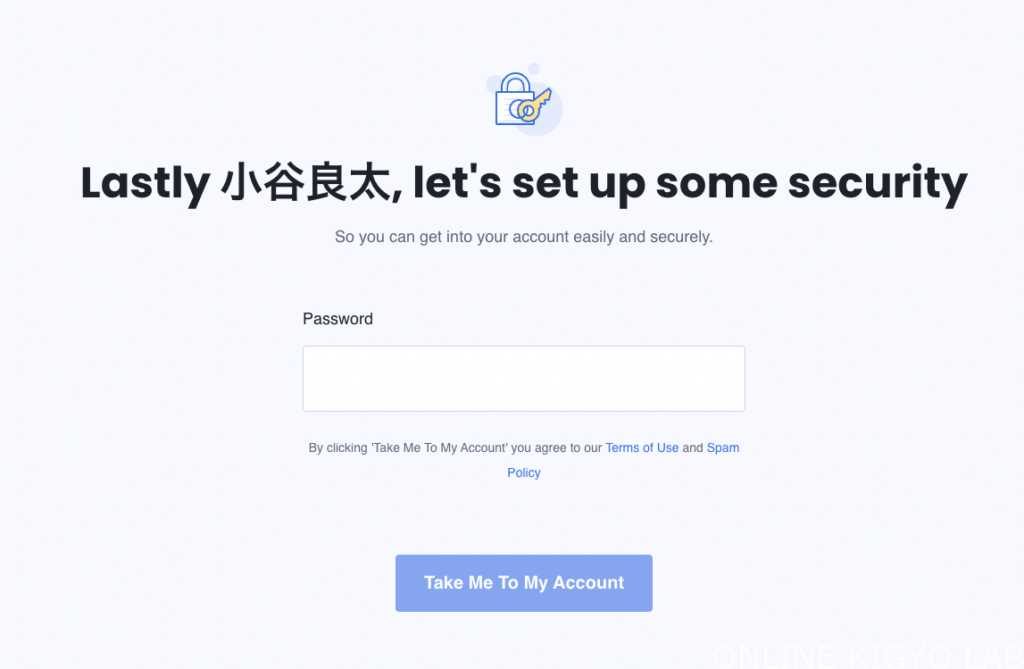
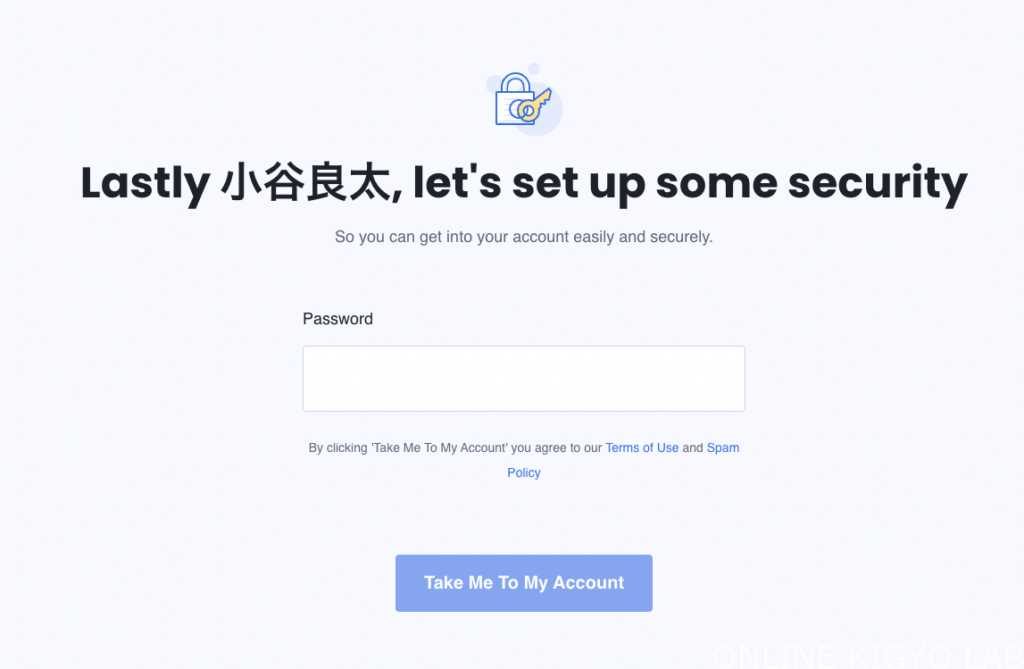
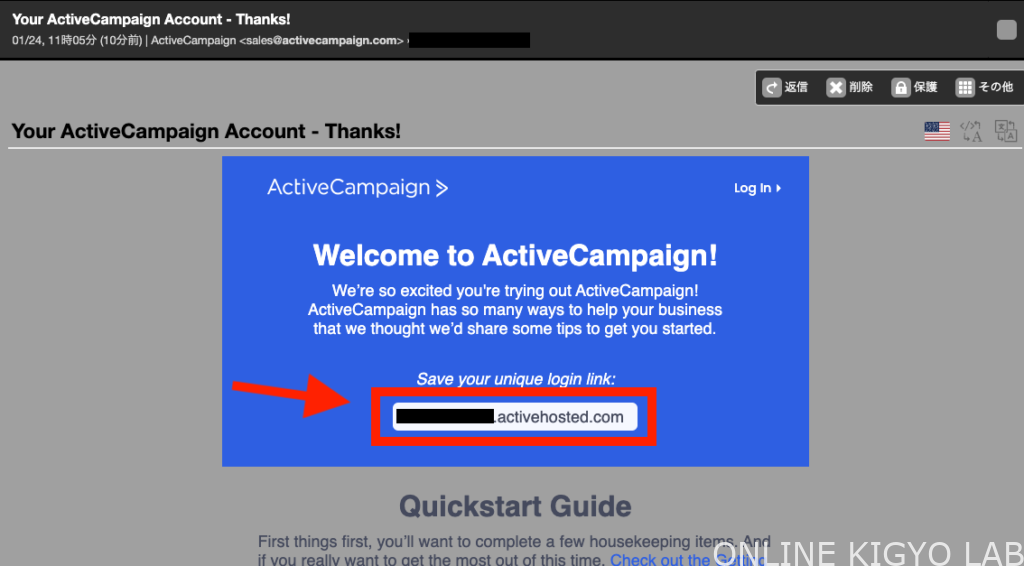
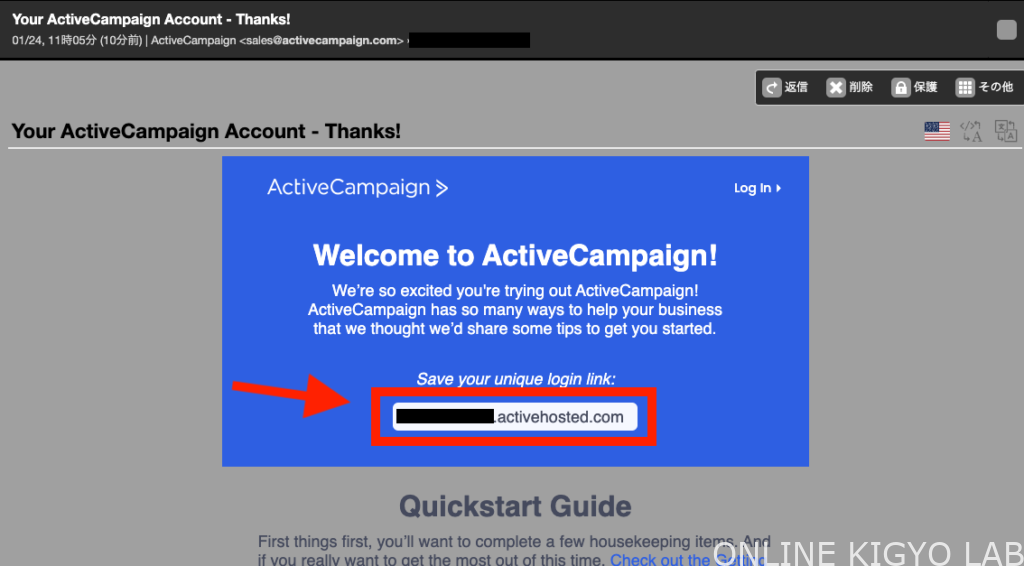
リンク先がログインページに推移しない場合は、枠内のアドレスの「XXX.activehosted.com」にある「XXX」の部分をコピーしてこちらにアクセスログインを試みてください。
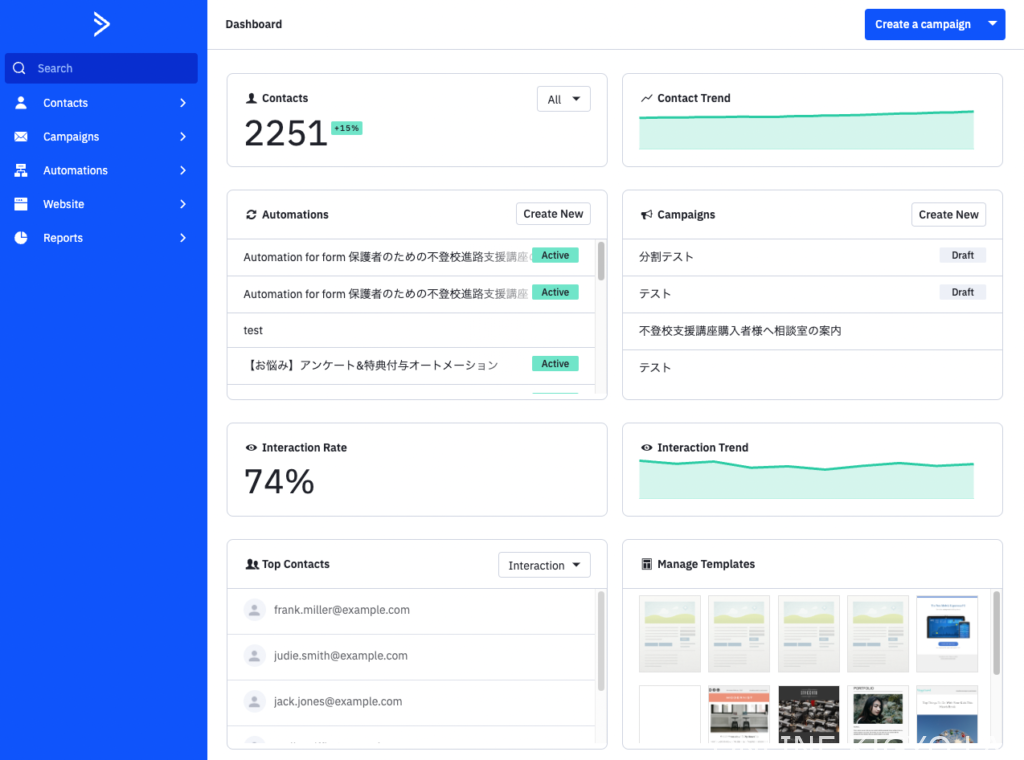
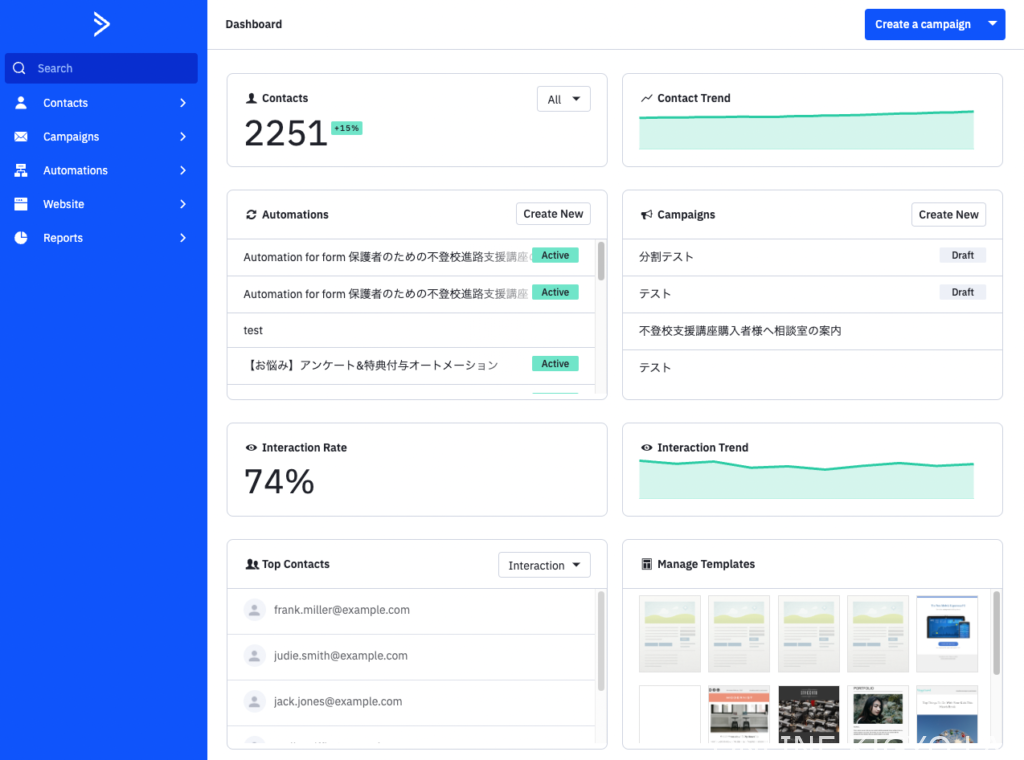
これでアカウント作成完了となります。
ActiveCampaignの解約方法
解約方法は簡単です。Billing(支払いページ)にアクセスし、「Cancel my account」をクリックし解約手続きをすすめるだけです。
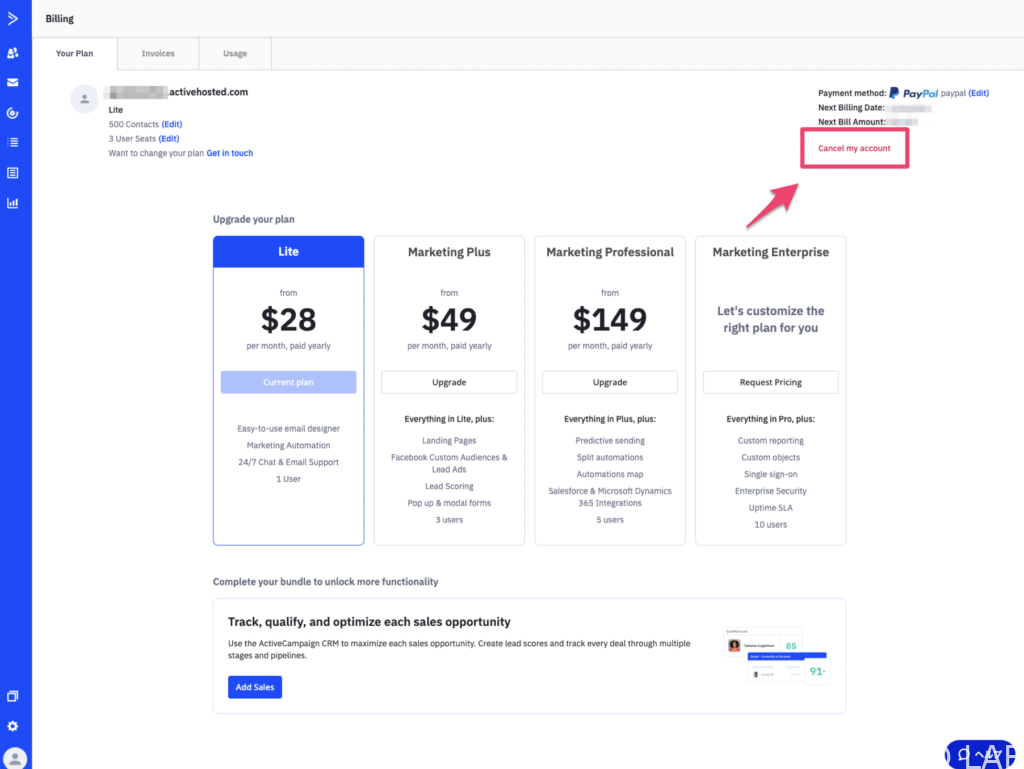
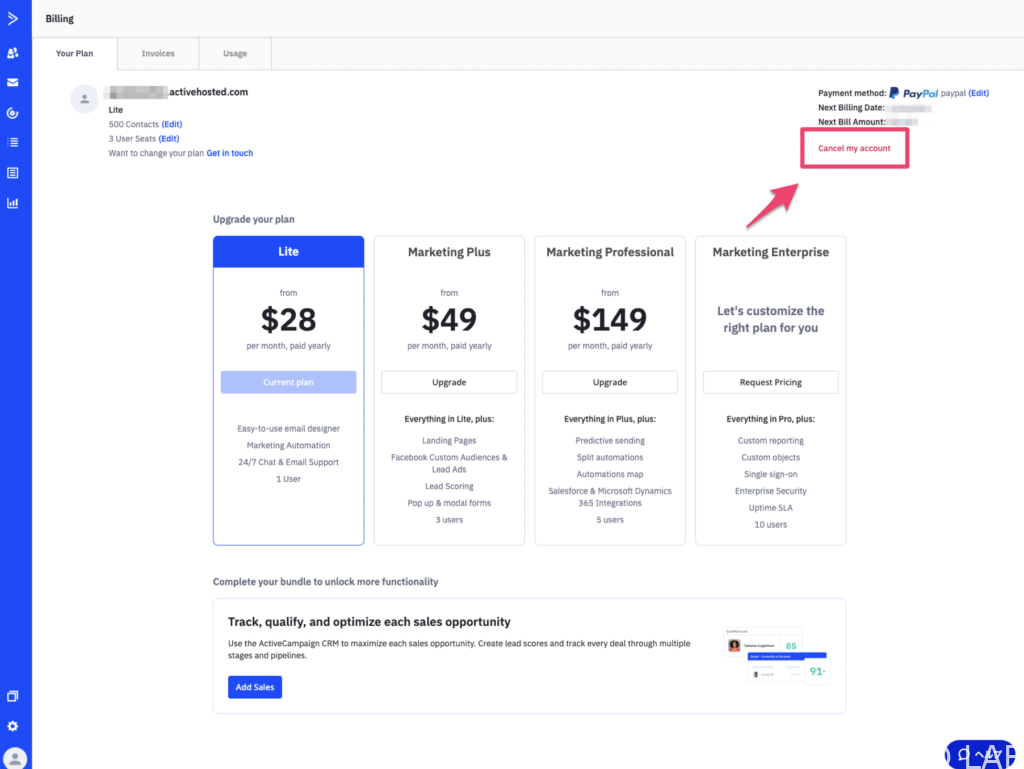
ActiveCampaignのアップグレード方法について
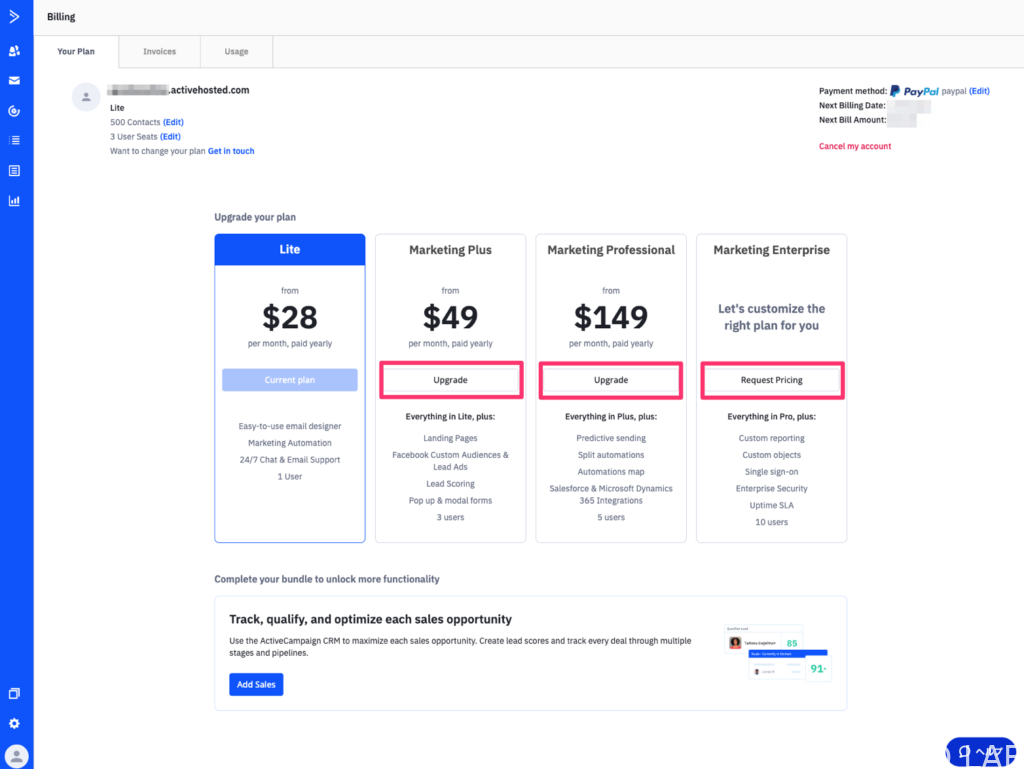
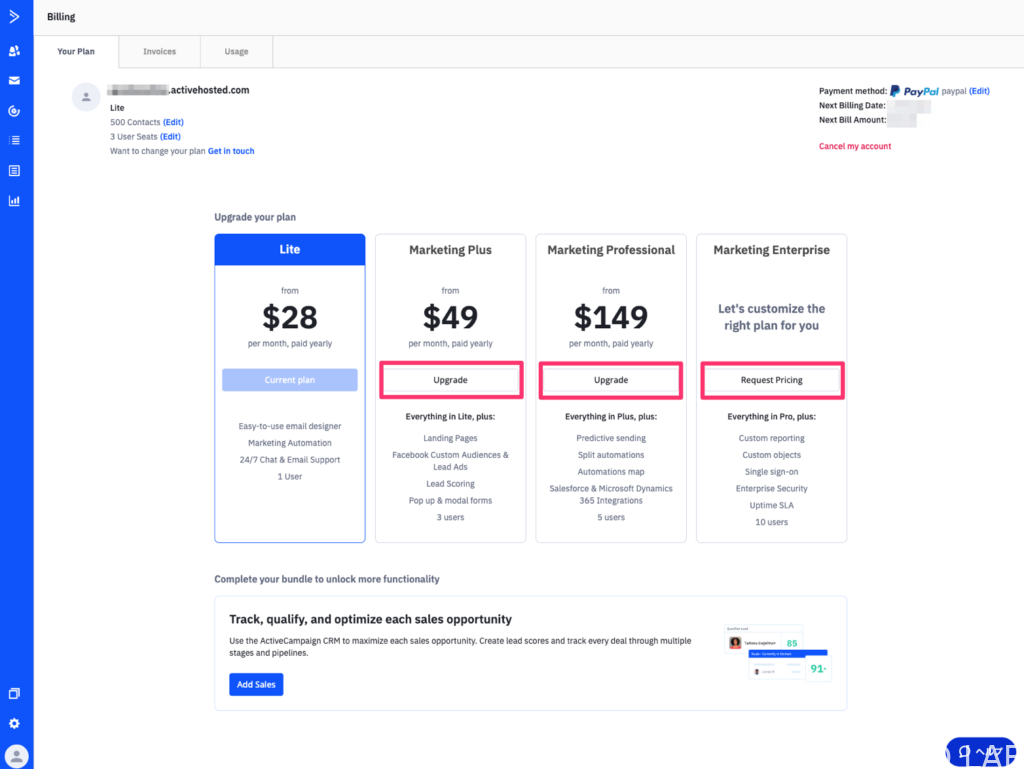
アップグレード方法も簡単です。Billing(支払いページ)にアクセスし、「Upgrade」をクリックしアップグレードの手続きををすすめるだけです。
残りの利用できる連絡先数・ユーザー数を確認する方法について
残りの利用できる連絡先数とユーザー数は、Billing(支払いページ)のUsageタブから確認することができます。
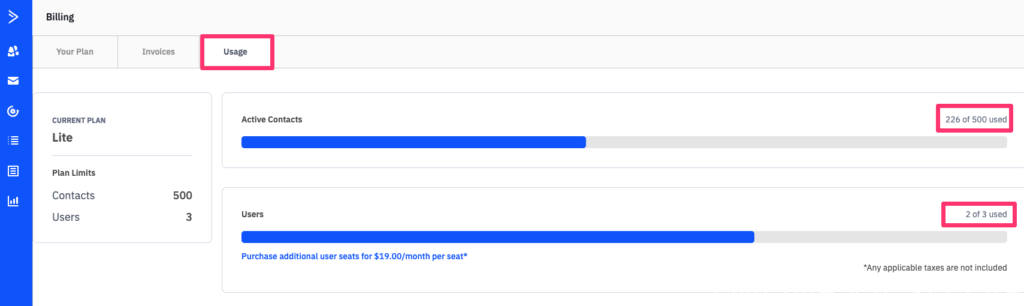
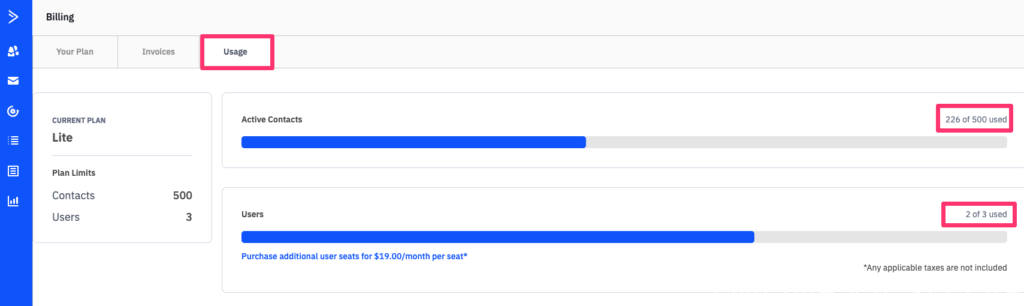
連絡先数 = 自社のお客様の連絡先の数
ユーザー数 = 自社のスタッフのログインアカウントの数
領収書の出力について
領収書はBilling(支払いページ)のInvoiceタブから確認・ダウンロードすることができます。
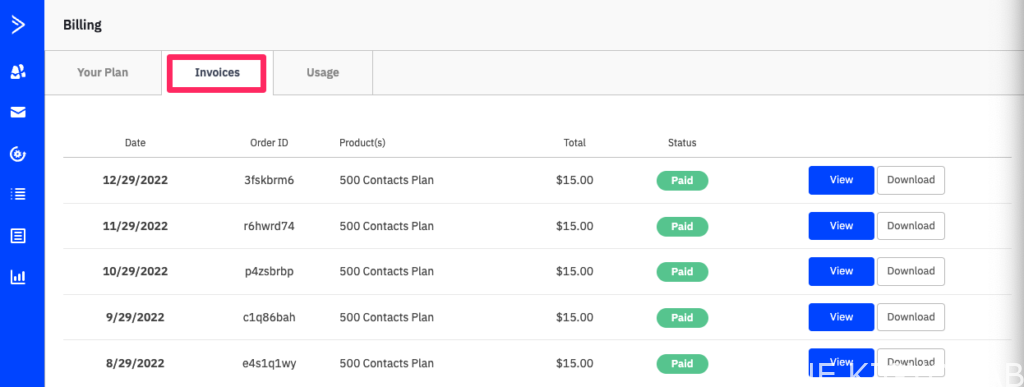
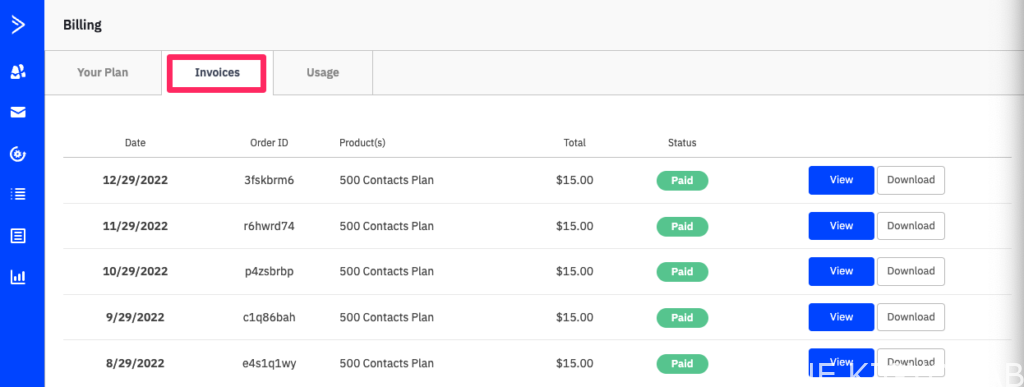



Viewをクリックでブラウザ上で領収書を表示、DownloadをクリックでPDFで領収書をダウンロードすることができます
契約関連については以上となります。
ActiveCampaignの基本的な使い方
本章ではActiveCampaignの以下の基本的な使い方について解説します。
- ホーム画面解説
- アカウント設定解説
- メールドメインの設定方法
- 住所の設定方法
- ユーザーの追加方法
- 外観設定の方法
- API連携方法
- 独自ドメインの設定方法
- アフィリエイトリンク取得方法
- サイトトラッキングコード設定方法
- 多要素認証とセッションタイムアウトの設定方法
ホーム画面解説
ホーム画面は、アカウントにアクセスしたときに表示される画面です。この画面には、アカウントのステータス、最近のアクティビティ、おすすめのアクションなどが表示されます。
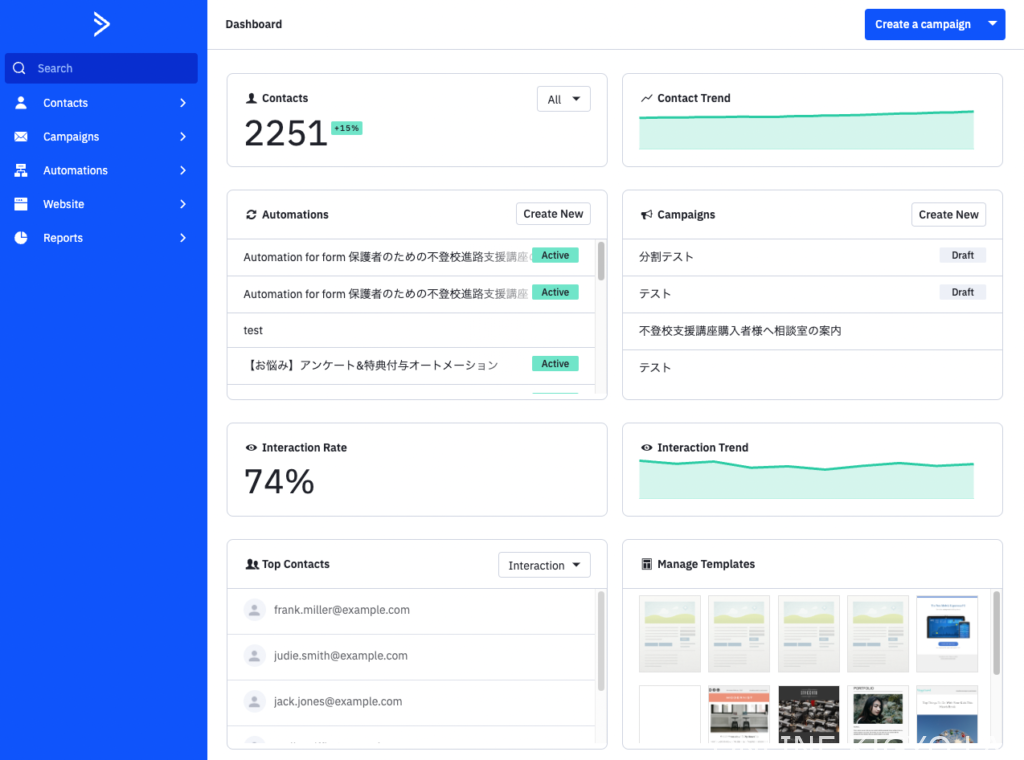
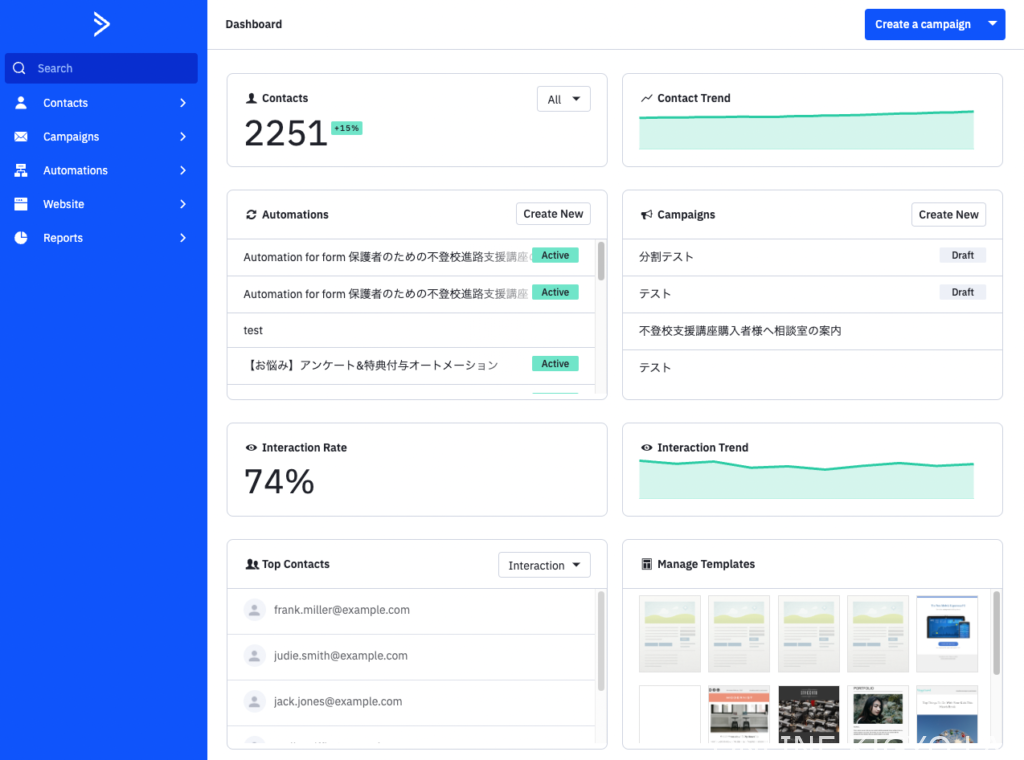
- メニューバー: アカウントの設定、リソース、サポートなどのアクセス方法が表示されます
- アカウントステータス: アカウントのステータス、コンタクト数、使用可能な機能などが表示されます
- 最近のアクティビティ: アカウントに対する最近のアクティビティ、例えば、新しいコンタクトの登録、自動化のトリガーなどが表示されます
- おすすめのアクション: アカウントの最適な使用方法、新しい機能、リソースなどが表示されます
ActiveCampaignのホーム画面からは、メールマーケティング、自動化、CRM、セールス、カスタマーサポートなどのすべてのツールにアクセスすることができます。
また、左側にあるメニューからも、コンタクト(連絡先)、フォーム作成、キャンペーン(メール配信)、オートメーション(ステップメール)、ランディングページ作成、各種設定などの機能にアクセスすることができます。
アカウント設定解説
アカウント設定(Account Settings)はメニューバー左下の歯車アイコンをクリックするとアクセスできます。アカウント設定では以下のような項目について編集・設定することができます。
▼アカウント設定で設定・編集できること
- 氏名
- ログインメールアドレス
- 電話番号
- アカウントメールアドレス(ActiveCampaignに問い合わせする時用のメールアドレス)
- 署名
- タイムゾーン(Asia/Tokyoになっているか確認してください)
- 言語(日本語は選べません)
- パスワード(パスワード要件は10文字以上)
保存する場合は、画面右上又は下部にある「Save settings」を必ずクリックしてください。
メールドメインの設定方法
メールドメインを設定しないと、独自ドメインでメールを配信することができません。
メールドメインはアカウント設定(Account Settings)はメニューバー左下の歯車アイコンをクリックし、右上の「Show Navigation」をクリックし、Advanced Settingsから設定することができます。
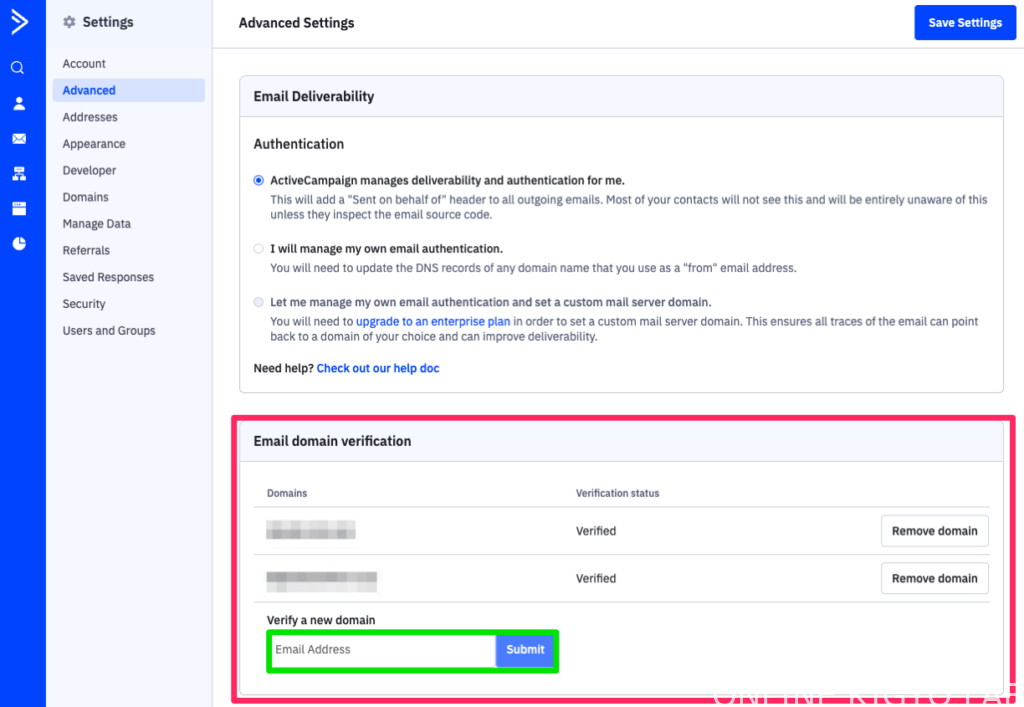
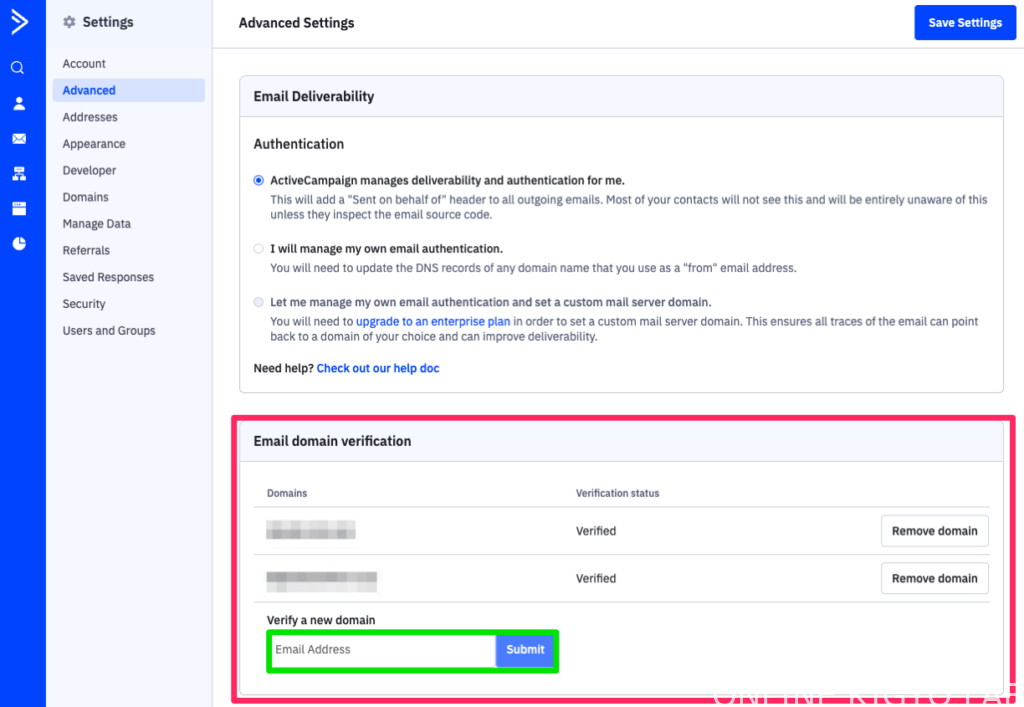
緑のフォームにメールの送信に使用するメール アドレスを入力し、Submitを押すと、ドメインを確認するために、指定したメールアドレスに確認メールが送信されます。
メールを受信したら、リンクをクリックしてドメイン認証を完了させましょう。
住所の設定方法
住所は必ず設定しましょう。
住所はアカウント設定(Account Settings)はメニューバー左下の歯車アイコンをクリックし、右上の「Show Navigation」をクリックし、Addressから設定することができます。
Add an addressのボタンをクリックし住所を設定しましょう。
Add an address、User Groups、SMS Sender Nameは設定しなくても問題ありません。
表記は日本語表記の他、英語表記でも問題ありません。
ユーザーの追加方法
プランごとに追加できるユーザー数と権限付与機能は以下の通りです。
| プラン | ユーザー数 | 権限付与 |
|---|---|---|
| ライト | 3 | なし |
| プラス | 25 | あり |
| プロフェッショナル | 50 | あり |
| エンタープライズ | 無制限 | あり |
権限付与はリストを追加、編集、および削除したり、キャンペーンを追加、編集、削除、送信といった権限をそれぞれに付与することができます。
ユーザーはアカウント設定(Account Settings)はメニューバー左下の歯車アイコンをクリックし、右上の「Show Navigation」をクリックし、「Users and Groups」⇢「Add a new user」のボタンからユーザーを追加することができます。
外観設定の方法
外観設定(Appearance Settings)ではログインページのロゴやファビコンを設定することができます。こだわりたいという方は設定されてください。
アカウント設定(Account Settings)はメニューバー左下の歯車アイコンをクリックし、右上の「Show Navigation」をクリックし、Appearance Settingsから設定することができます。
またプラスプラン以上を利用している場合は、ランディングページ作成機能が使えるため以下のような設定をすることができます。
- 公開サイトのレイアウトの変更
- 公開サイトのCSSのカスタマイズ
- メールのヘッダーとフッターのカスタマイズ
- ActiveCampaignのブランディングロゴ関連の非表示
(※後述しますがライトプランでもCSSにてオプトインフォームのロゴは削除可能です)
API連携方法
Stripe・ClickFunnels・KAJABIといった外部ツールとの連携に利用するAPIのURLと秘密鍵を確認することができます。このAPIのURLと秘密鍵は第三者へ公開しないように注意しましょう。
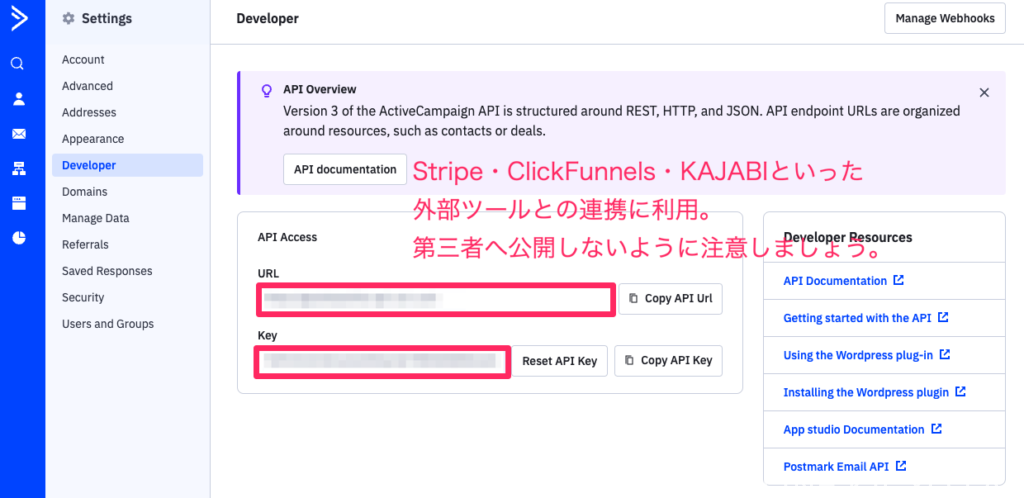
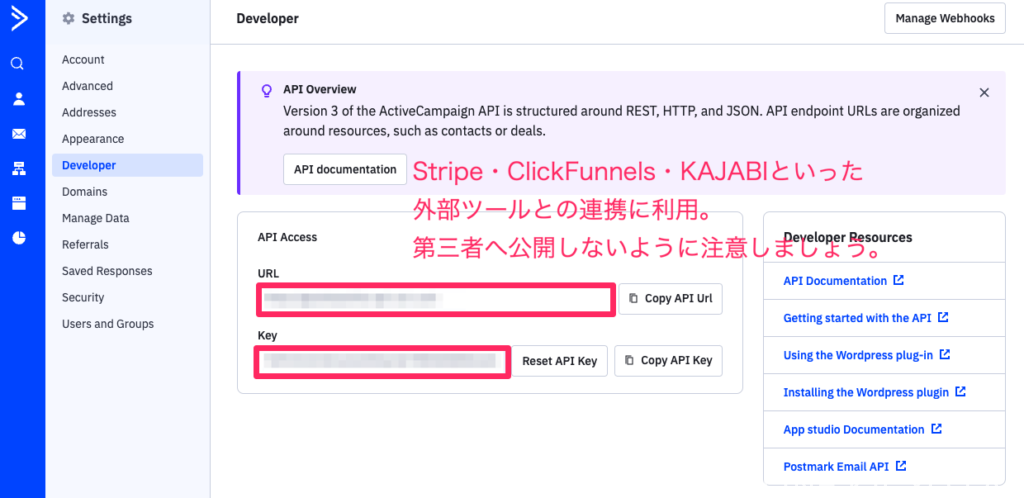
アカウント設定(Account Settings)はメニューバー左下の歯車アイコンをクリックし、右上の「Show Navigation」をクリックし、Developerからコピーすることができます。



外部ツールからActive CampaignのAPIのURLと秘密鍵の入力を求められた場合は本ページから確認し設定していきましょう。
独自ドメインの設定方法
管理画面などの「myaccount.activehosted.com」というURLを独自ドメインに変更することができます。
ただし独自ドメインはエンタープライズプランで利用できる機能となりますので割愛します。詳しくは公式ヘルプをご確認ください。
アカウント設定(Account Settings)はメニューバー左下の歯車アイコンをクリックし、右上の「Show Navigation」をクリックし、Domainから設定することができます。
ActiveCampaignのアフィリエイトリンクを取得するには
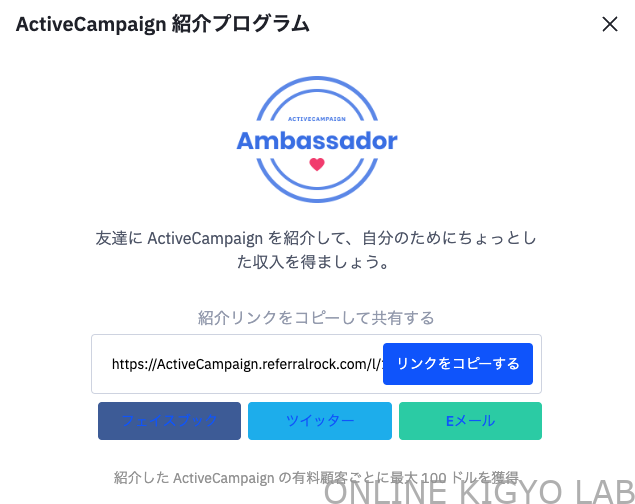
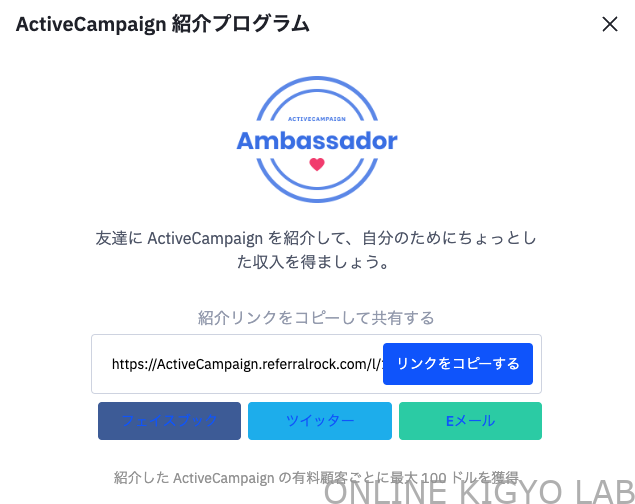
ActiveCampaignでは、アフィリエイトプログラムを利用することができます。
紹介者が 60日間有料で利用することで、紹介した ActiveCampaignの有料顧客ごとに報酬( Amazonギフトカード)をもらうことができます。
| 紹介報酬 | 紹介者が ライトプランなら25ドル分 プラスプランなら50ドル分 プロフェッショナルプランなら75ドル分 エンタープライズプランなら100ドル分 |
| 紹介者特典 | 10ドル分のクレジット |
また紹介者は10ドルのActiveCampaign用のクレジットを得ることができます。本サイトの情報が参考になった方はぜひ本サイト経由からお申し込み頂き、特典を手に入れて頂ければ幸いです。
ActiveCampaign 紹介プログラムのリンクはメニューバー左下の「Refer Friends」をクリックすることで確認・コピーできます。
ActiveCampaignのサイトトラッキングコードの設定方法
ActiveCampaignのサイトトラッキングコード機能は、既知の連絡先がWebサイトのどのページを訪問したかを分かるようになる機能です。
- 左メニューの「Website」>「Site Tracking」をクリックします。
- Enableトグルをクリックしてオンに設定します。

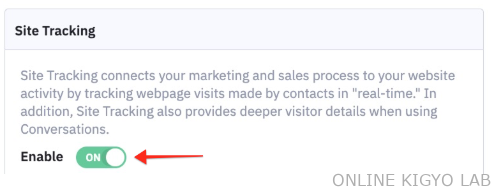
- 「http://」プロトコルを除いて、Web サイトの URL を「Add Website URL」フィールドに入力するか貼り付けます。URL の「www」部分は不要です。
- 「Add」ボタンをクリック
- サイト トラッキングで使用するドメインとサブドメインごとに手順 4 ~ 6 を繰り返します。
- 対象のウェブサイトにトラッキングコードを全ページに貼り付けることで設定完了となります。
トラッキングコードはGoogleタグマネージャーの利用か、WordPressであればテーマヘッダー(header.php) を編集しタグを追加する方法等があります。
ActiveCampaignの多要素認証とセッションタイムアウトの設定方法
多要素認証とセッションタイムアウトはどのプランでも設定することができます。
多要素認証とセッションタイムアウトの設定方法はメニューバー左下の歯車アイコンをクリックし、右上の「Show Navigation」をクリックし、「Security」から設定することができます。
多要素認証 = Authy や Google Authenticator や SMS にて認証をすることでセキュリティを高めることができます。
セッションタイムアウト = ログインしてから自動的にログアウトするまでの時間を設定することができます。
ActiveCampaignのコンタクト(連絡先)の使い方解説
本章ではActiveCampaignの連絡先の基本的な使い方について解説します。本章ではサイドバーにあるコンタクトタブ全般の機能について解説します。
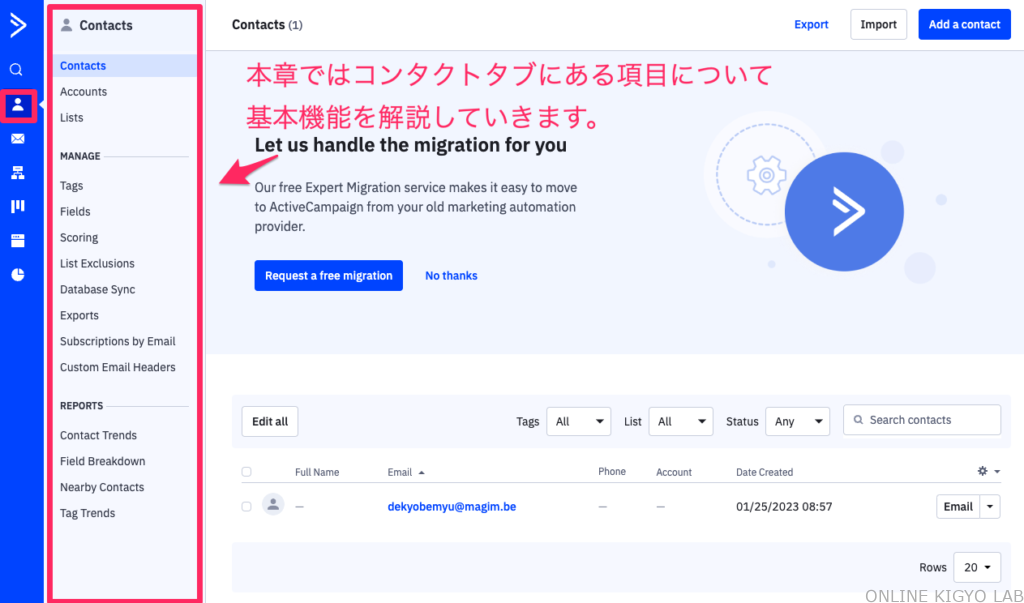
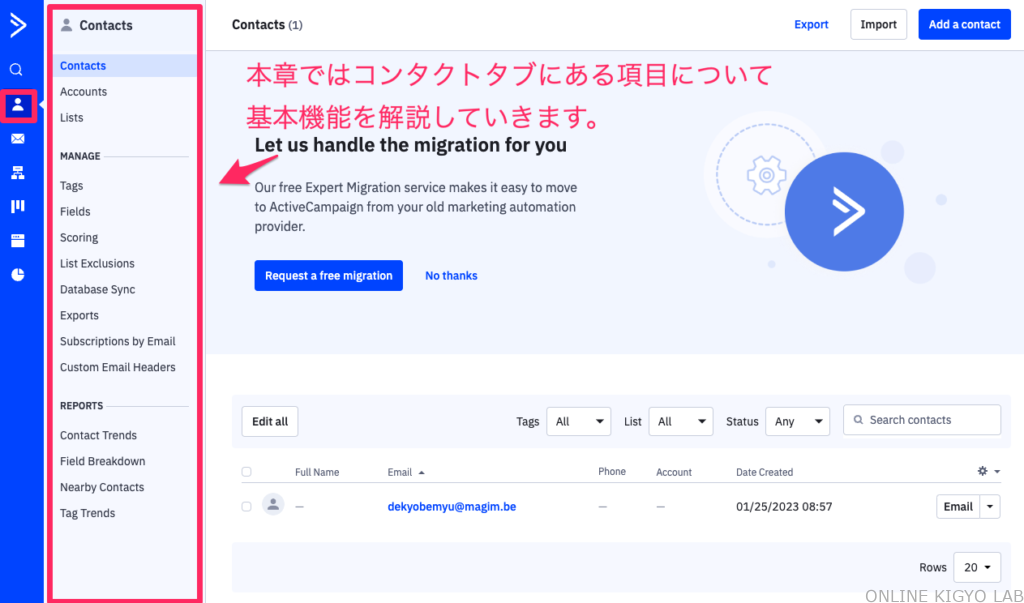
- リスト
- リスト
- リスト
手動でコンタクトの追加をする方法
手動でコンタクトを追加する方法を解説します。
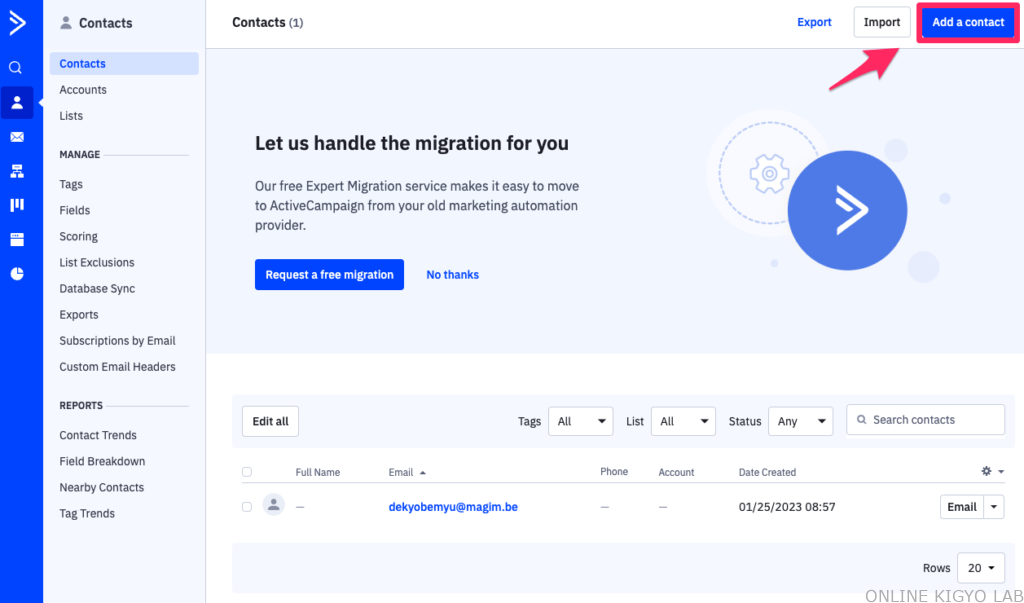
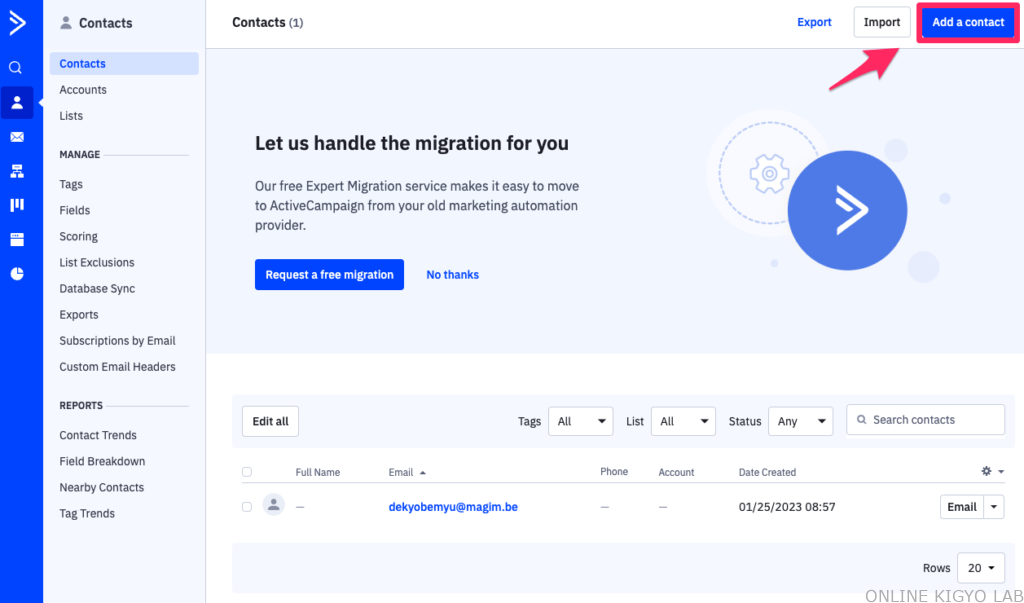
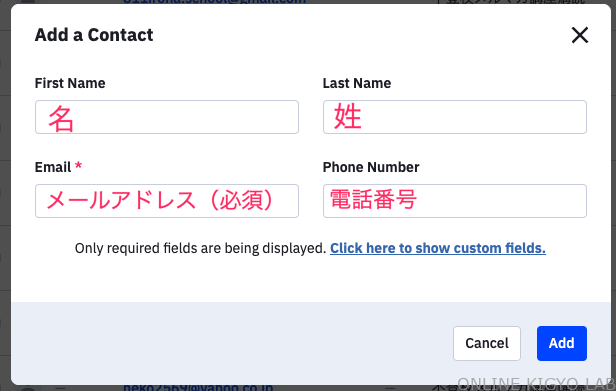
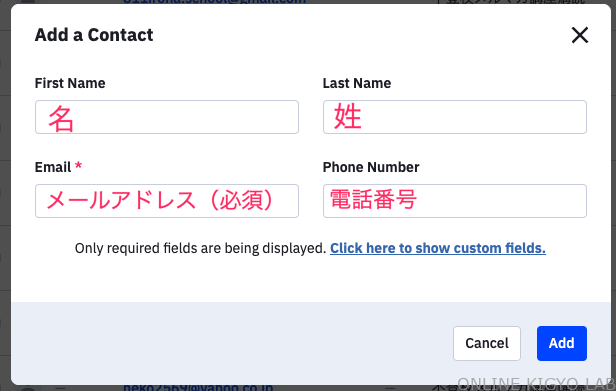
上記のポップアップに必要事項を入力し「Add」をクリック
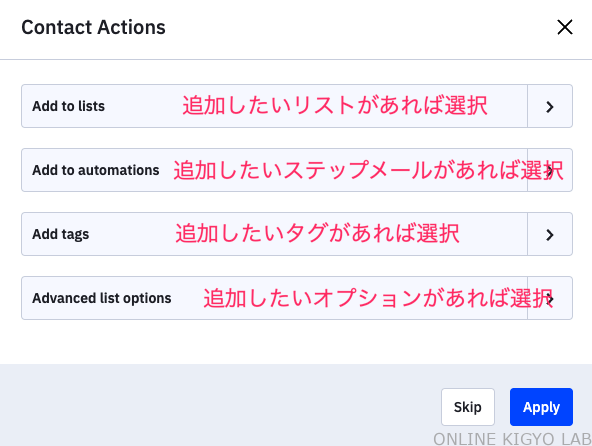
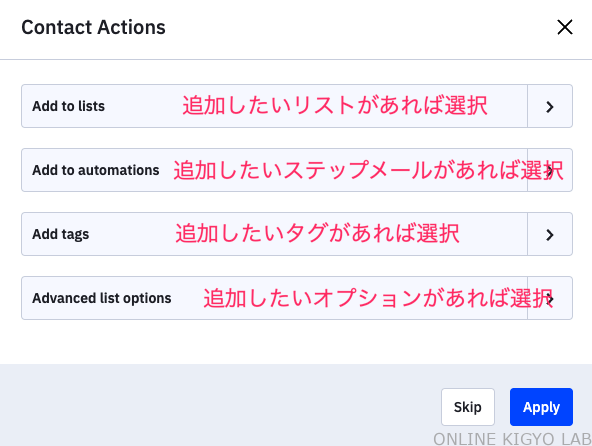
追加したいアクションがない場合は選択しなくてもOKです。
コンタクトの情報を編集する方法
コンタクトの情報を編集する方法を解説します。
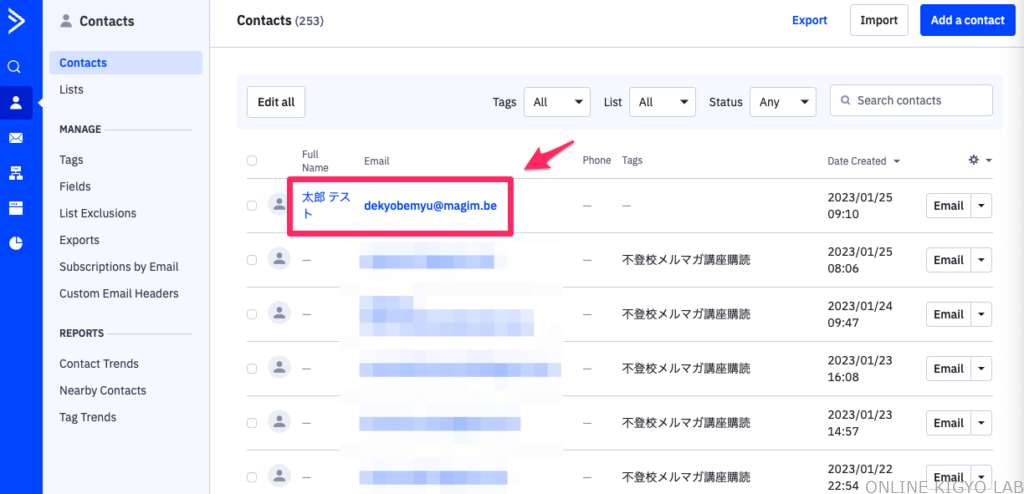
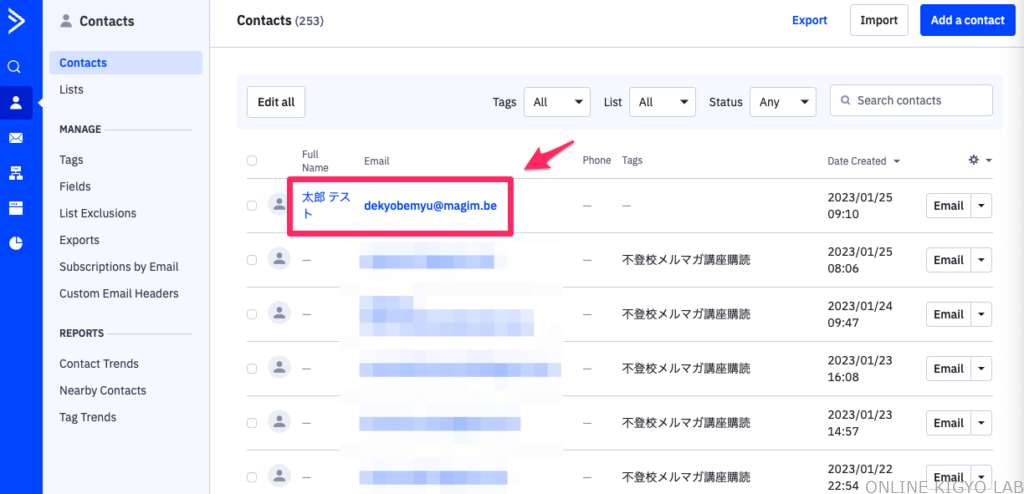
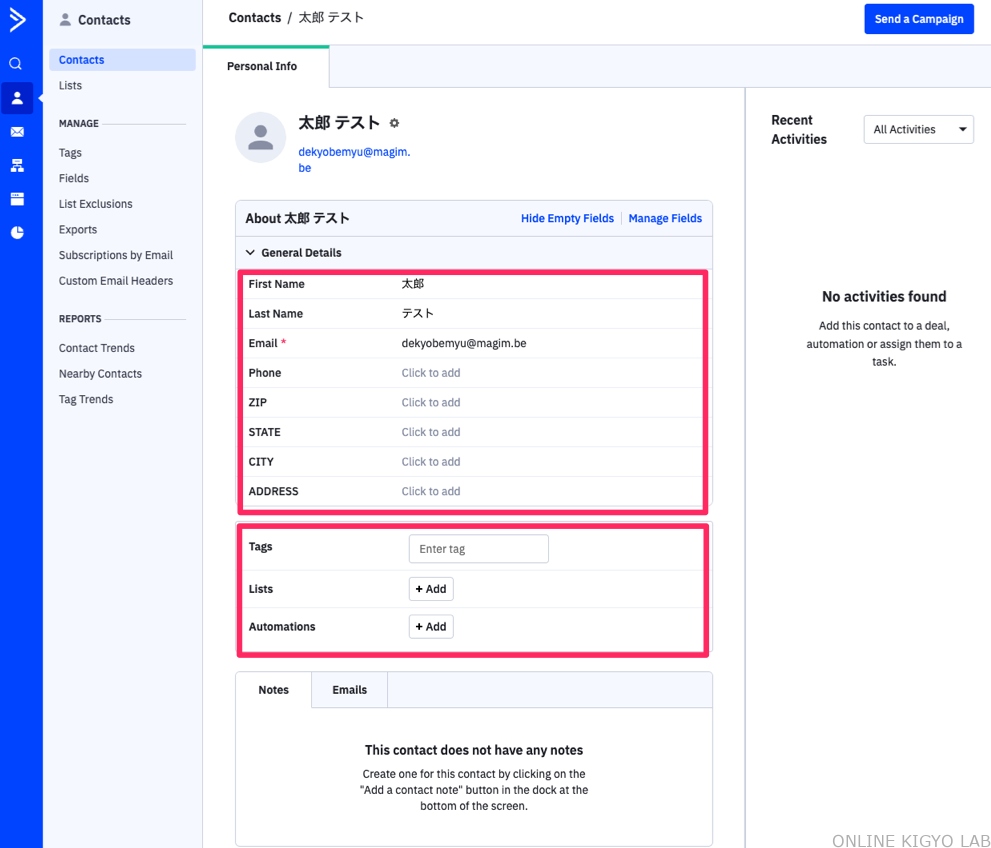
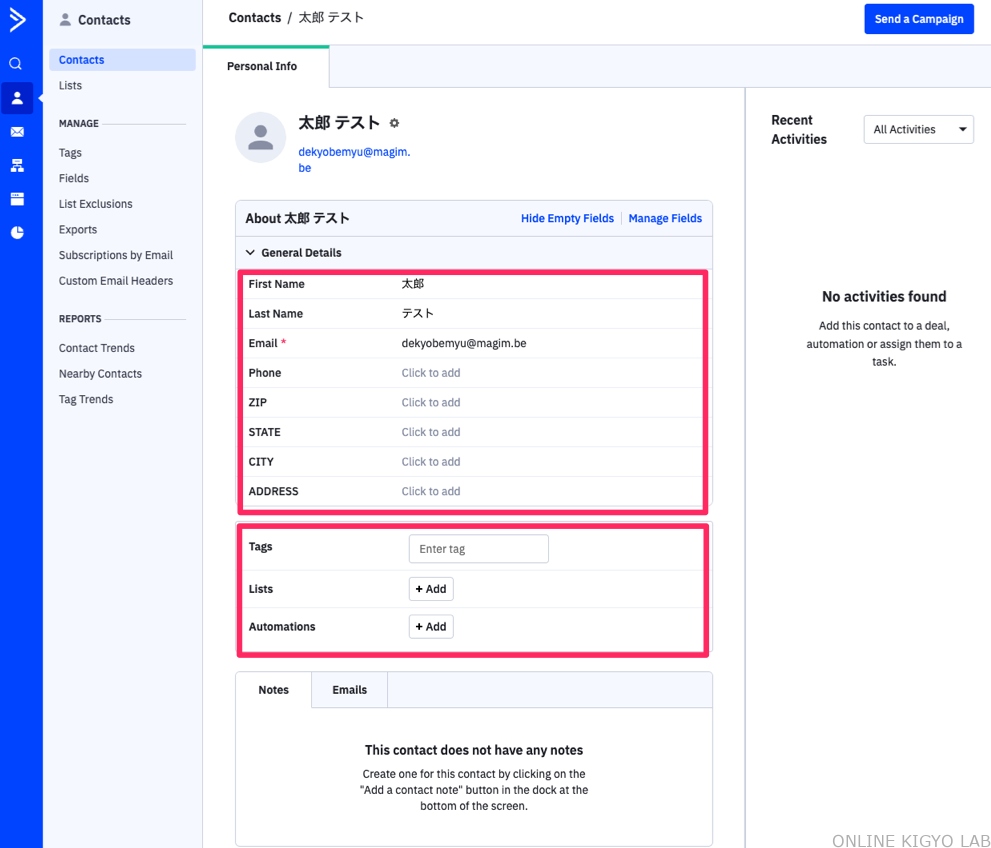
この画面では氏名、メールアドレス、電話番号、住所、タグ、リスト、ステップメール(オートメーション)といった情報を編集することができます。
手動でコンタクトを削除する方法
手動でお客様の連絡先情報をする方法を解説します。
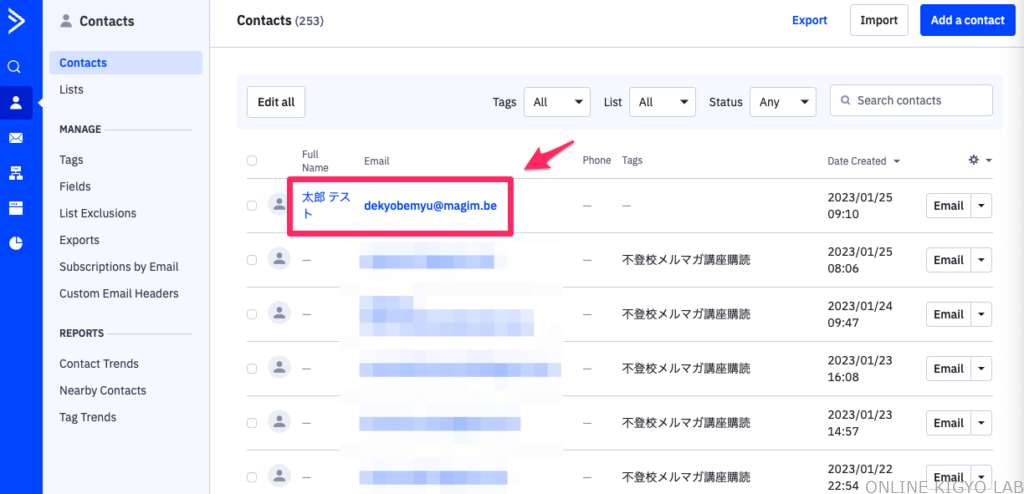
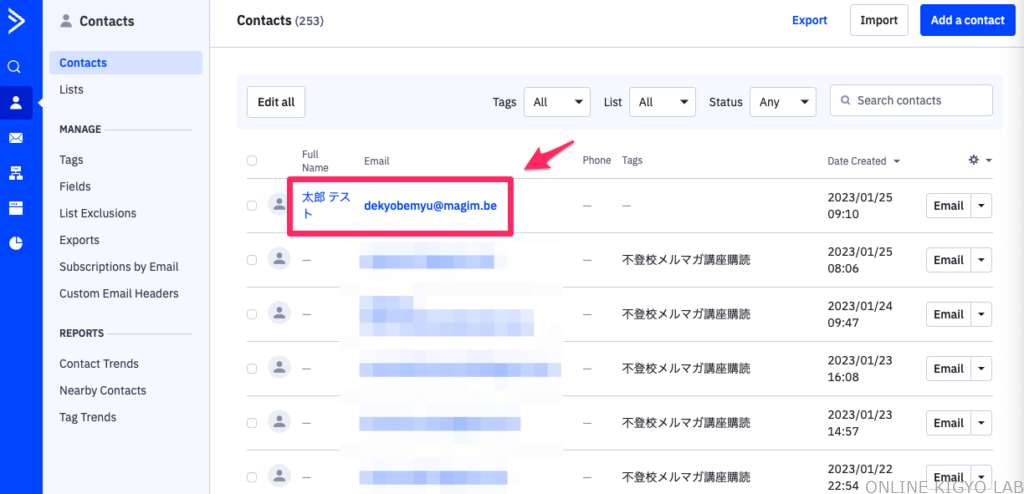
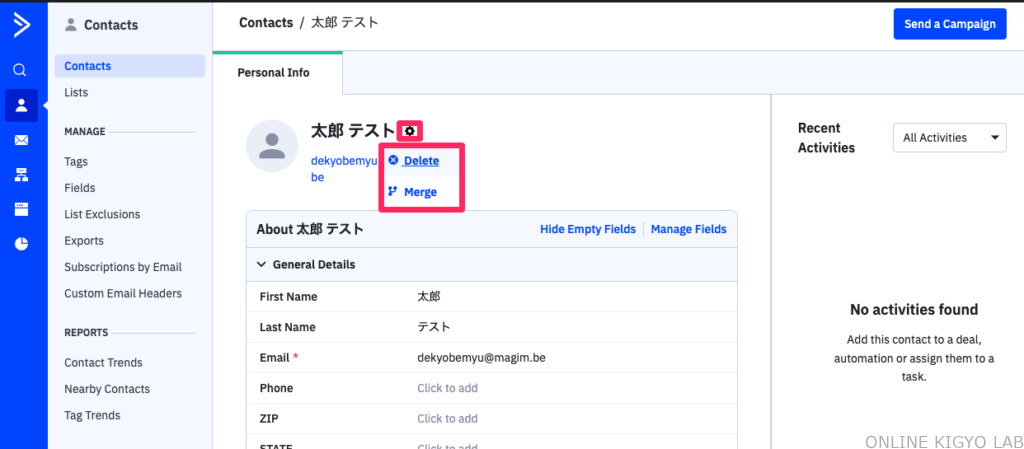
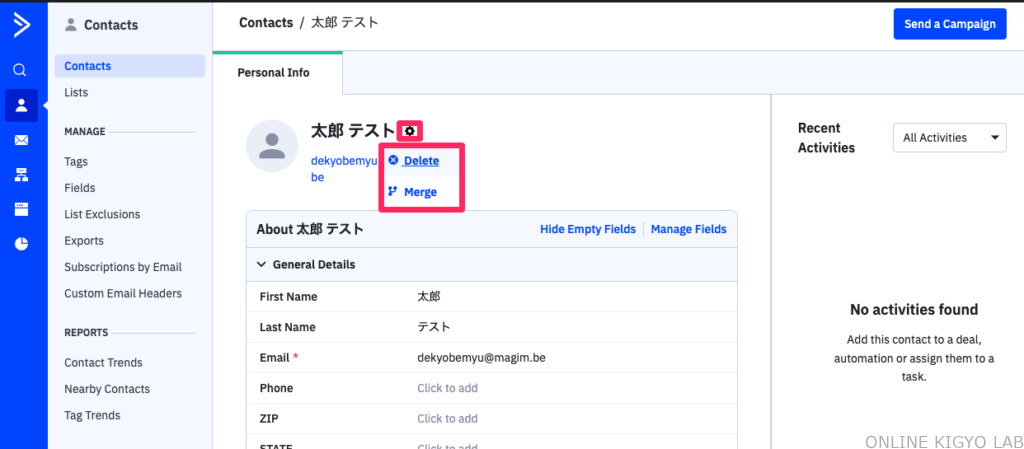
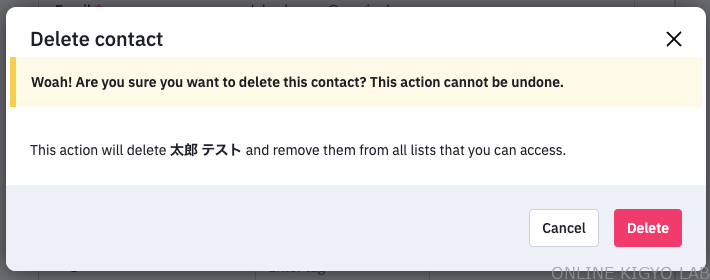
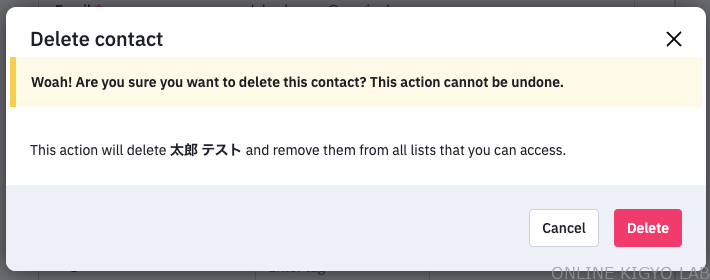
リストとタグの適切な使い分け方法
ActiveCampaignではリストとタグを利用してステップメールの分岐を管理していくことになります。
リストに登録されたコンタクト(連絡先)に対してキャンペーン(1回限りのメール)を配信することができます。
一方でオートメーション(ステップメール側)はリストでもタグでもどちらにも配信設定することができます。
リストには販売したい商品ごとの「メルマガ登録リスト」と「購入者リスト」を設定しています。
一方タグには以下のようなタグを設定しています
- 特典Xダウンロード完了
- 特典Yダウンロード完了
- 商品Xメルマガ登録
- 商品Yメルマガ登録
- 商品X購入
- 商品X未購入…etc
販売プロセスごと以下のようなリスト・タグを付与しています。
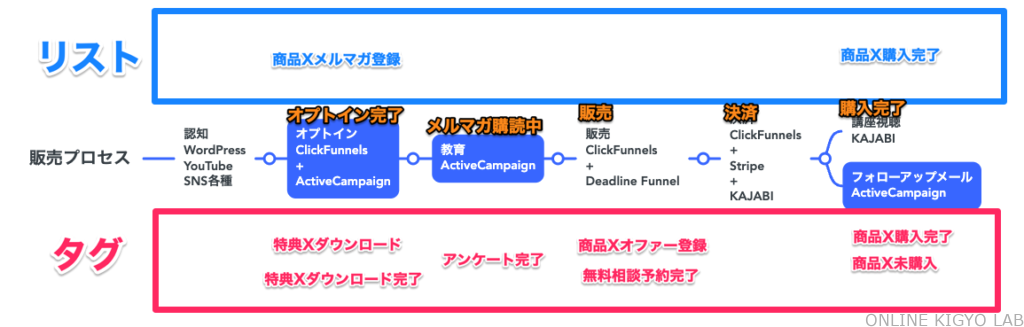
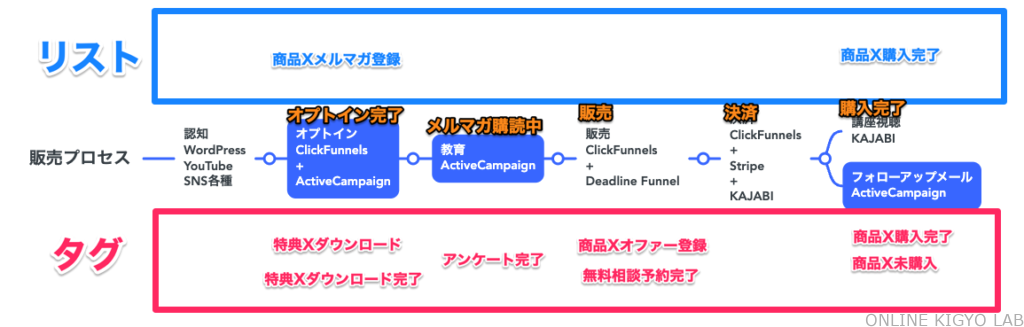
例えばAさんが商品Xを購入するまでには販売プロセスごとにリストとタグが追加されていきます。
例えばお客様が「オプトイン完了」した場合は以下のようにリスト・タグを設定しお客様のタイミングに応じたメールを配信しています。
▼オプトイン完了時のリスト・タグの設定
リスト「商品Xをメルマガ登録」
タグ「特典Xダウンロード」が付与されたら特典Xの配布オートメーションに追加
タグ「特典Xダウンロード完了」がつくまではダウンロードの案内メールを3日ごとに3回送る
タグ「特典Xダウンロード完了」のタグが付与されるとダウンロードの案内メールは終了する
リストはあまり細かく設定せずにタグで管理していくほうが管理がしやすいです。ご自身の事業・戦略に合わせてリストは大カテゴリ(商品・ジャンルごと)、タグは中・小カテゴリ(行動ベースで設定)というイメージで設定しましょう。
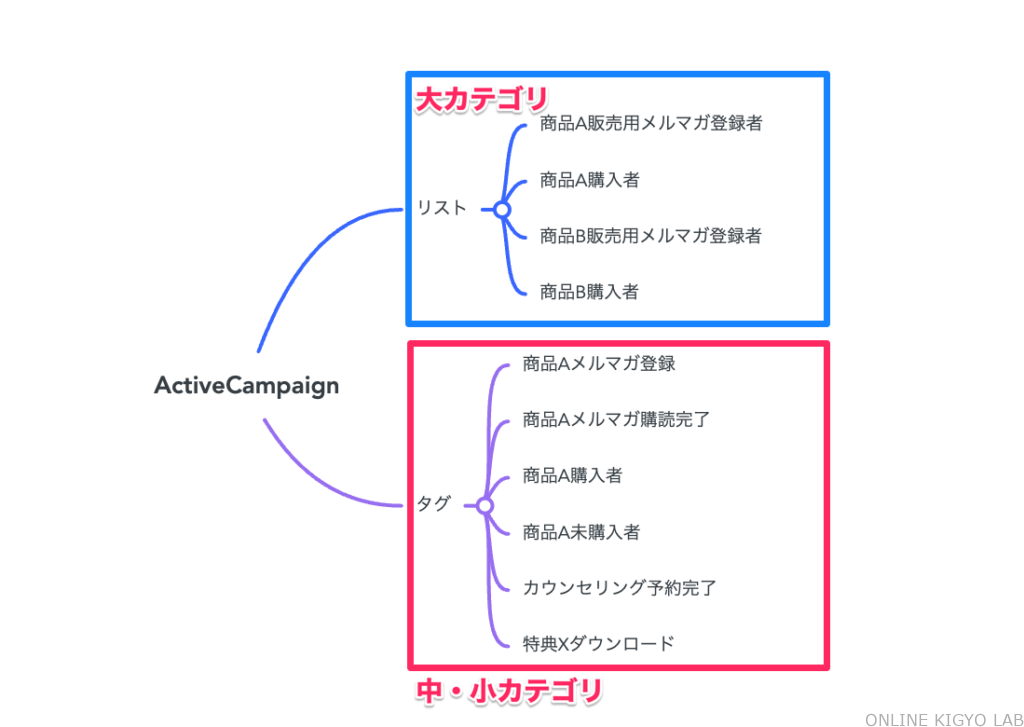
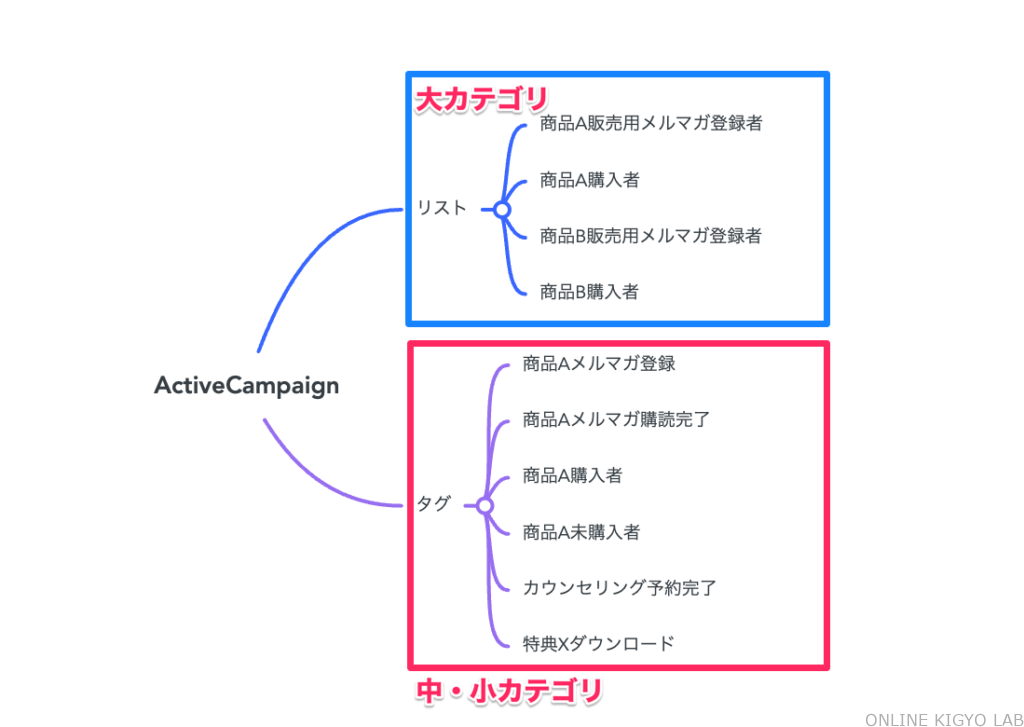
このように整理されていると、リストにまとめてメールを配信したり、何か行動した人(タグがある人)だけにメールをい送ったりセグメント・管理がしやすくなる点が利点です。



上記を踏まえた上で、リスト・タグを設定していきましょう!
リストを新規作成する方法
ActiveCampaignでリストを作成する方法は以下のとおりです。
リストはリストタブを選択し「Add a list」のボタンをクリックし、List Nameにリスト名とURL、リストの説明を入力することで新規作成することができます。もちろんここで追加した情報はあとから編集することもできます。
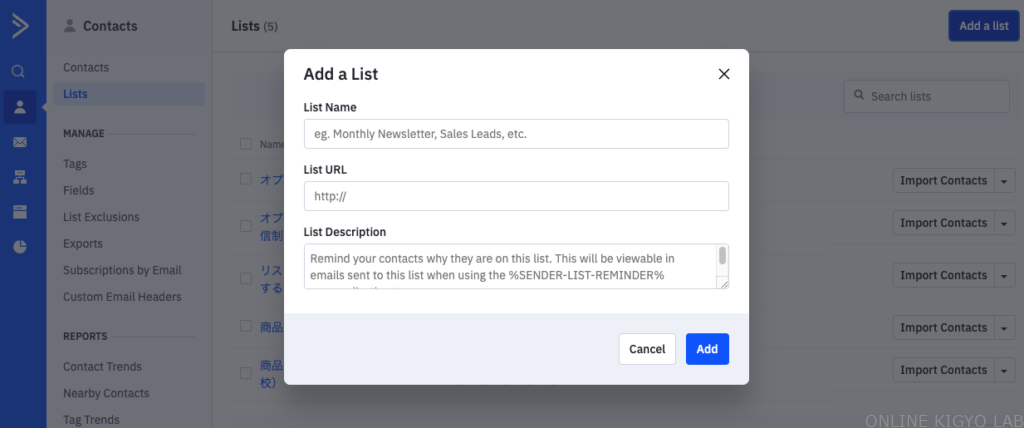
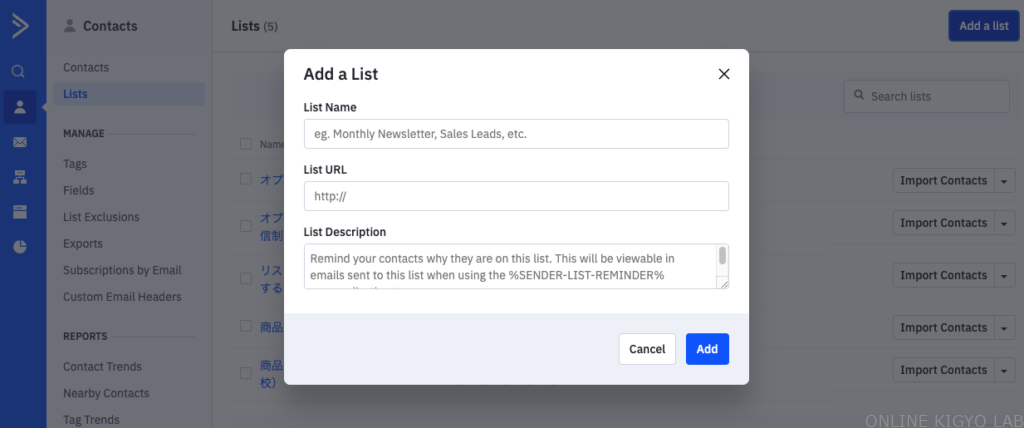
タグの追加方法
ActiveCampaignでタグを作成する方法は以下のとおりです。
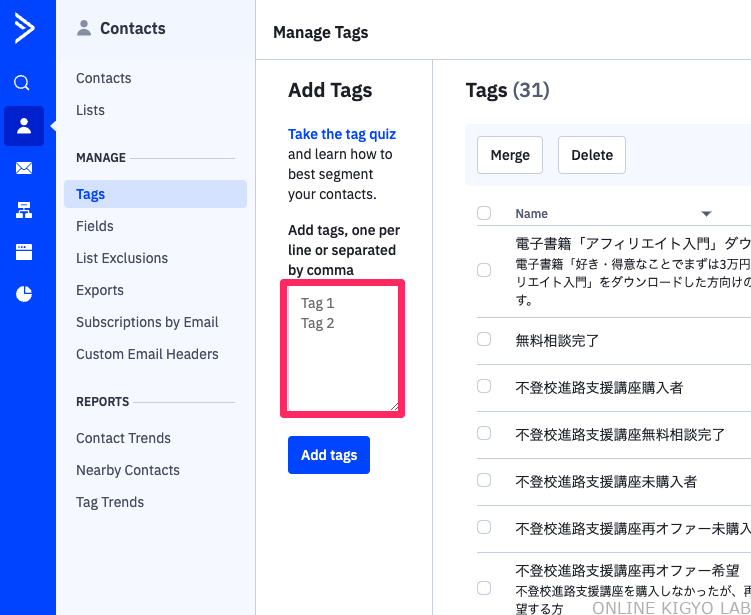
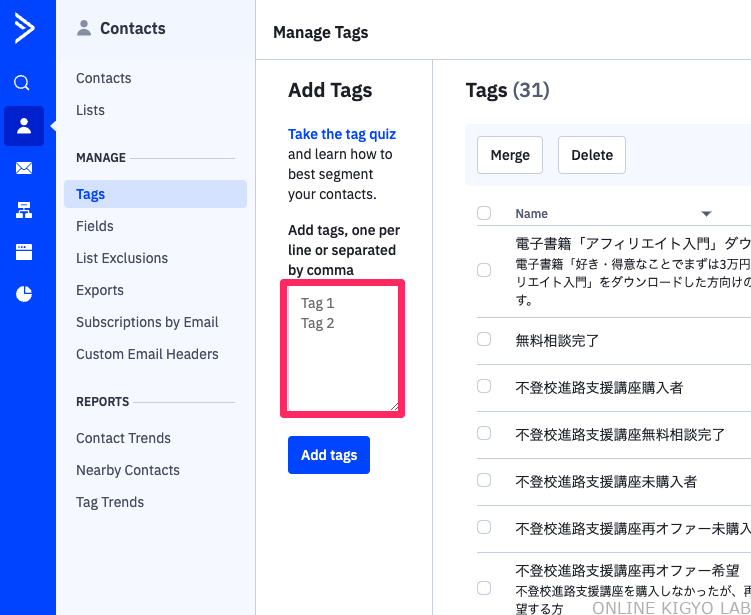
タグは複数追加することができ、1行に1つずつ追加するか、コンマで区切って追加することができます。
メール解除フォームを日本語化する方法
ActiveCampaignのメール解除フォームは英文となっています。
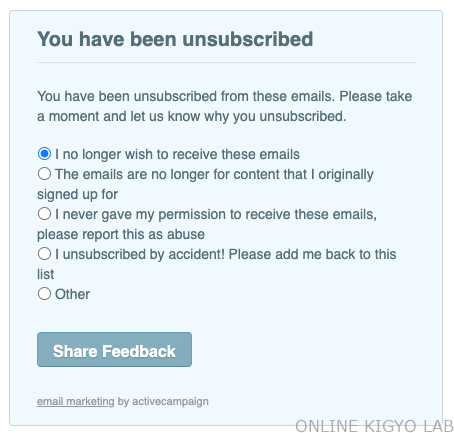
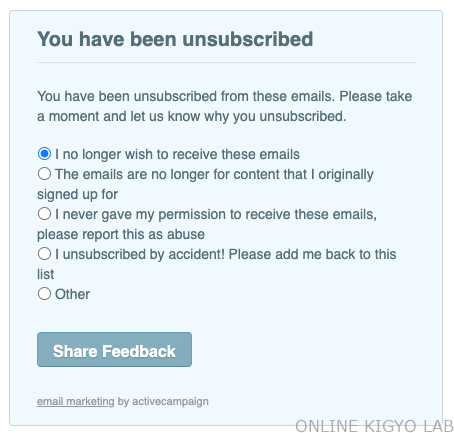
青丸のリストの英文は編集することができませんが、以下のように案内文とボタンは変更することができます。
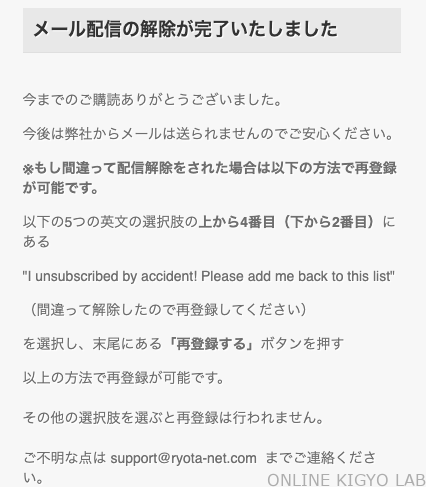
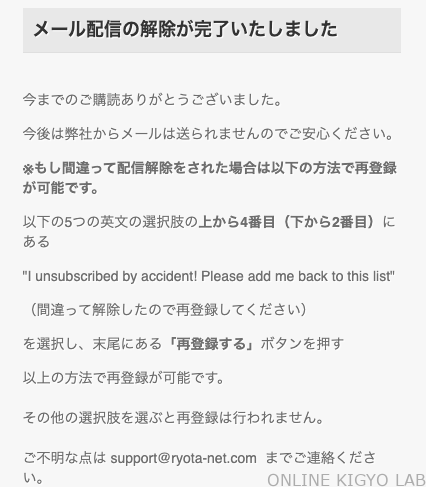
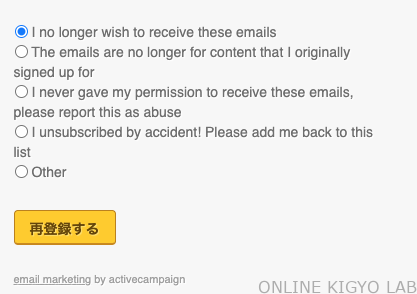
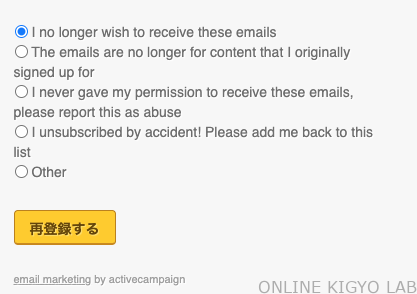
上記のように日本語化する方法を紹介します。
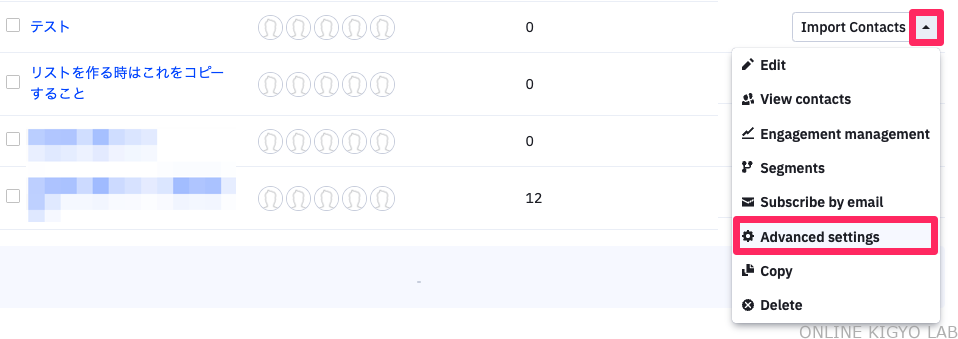
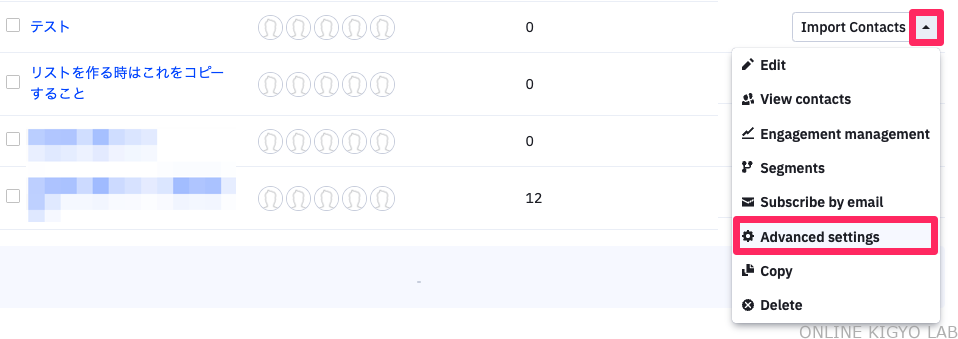
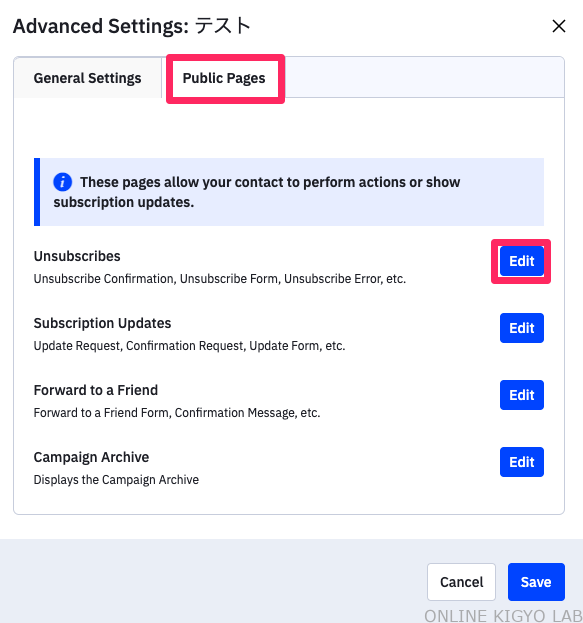
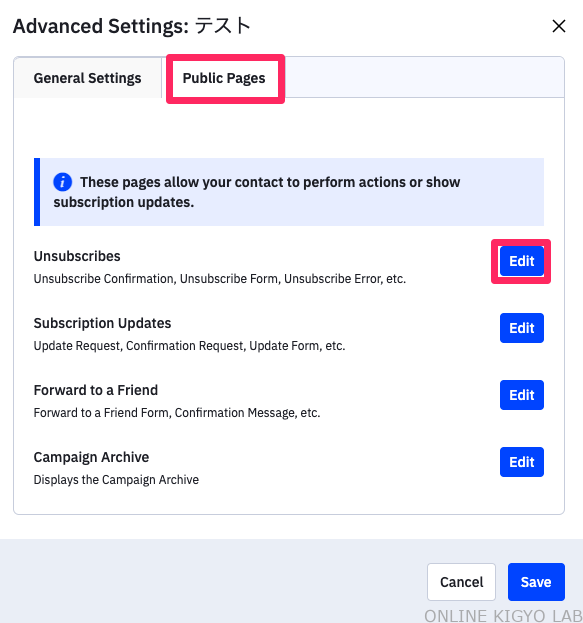
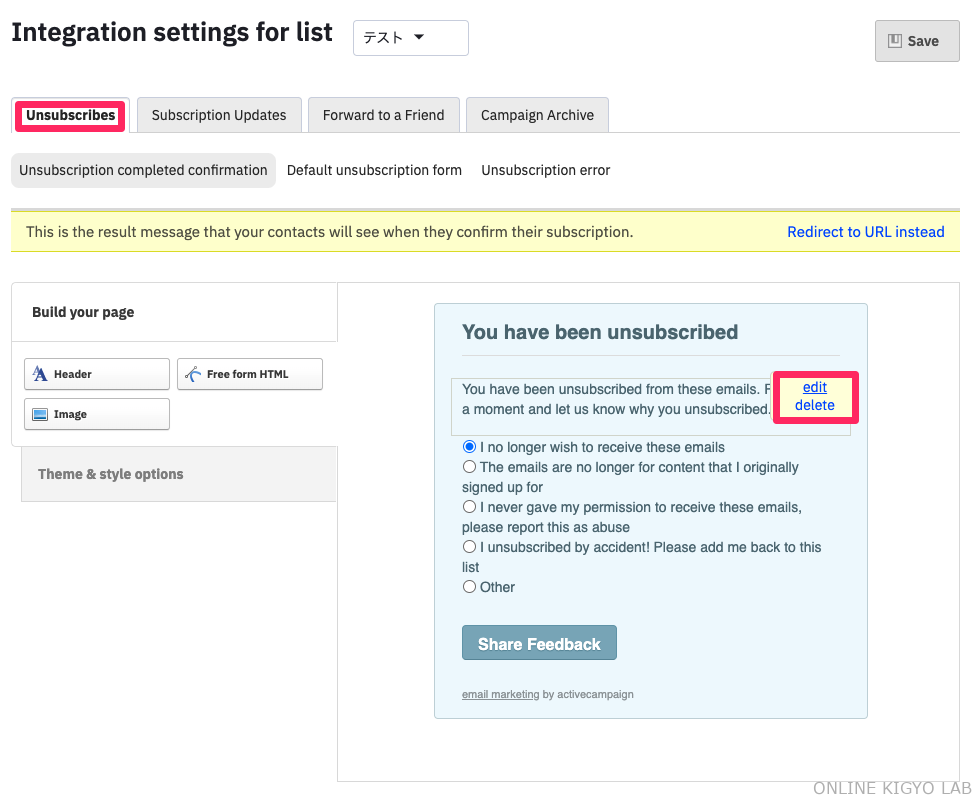
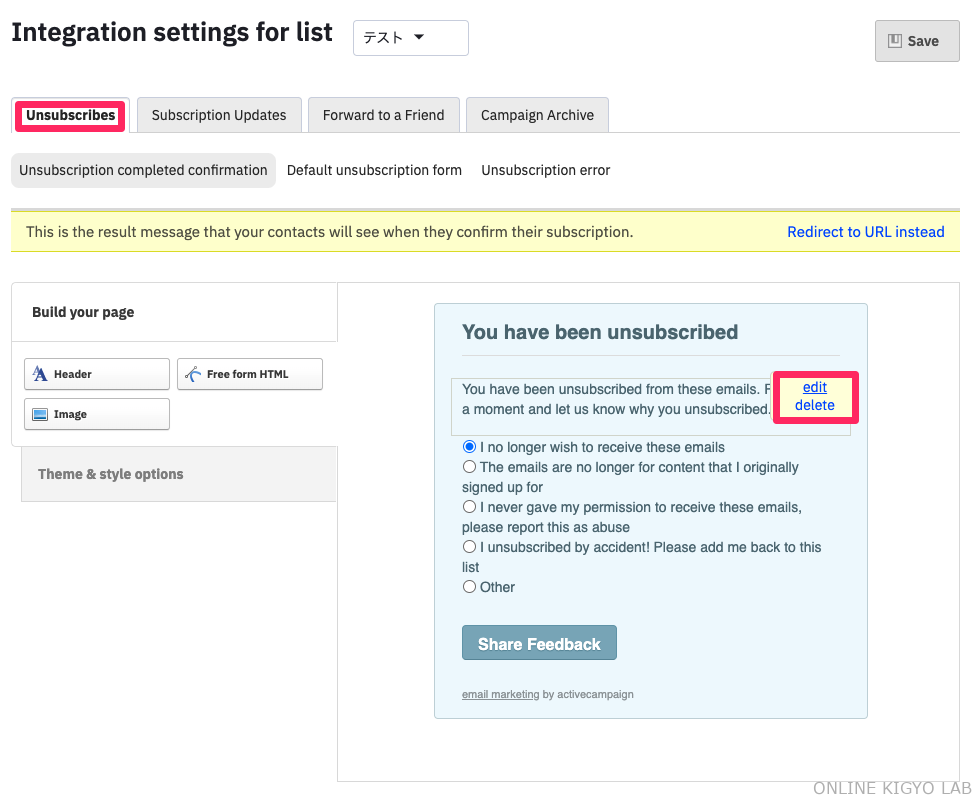
カーソルを合わせると「Edit」と表示されるので、クリックして編集・保存することで日本語化することができます。ボタンも同様に日本語化しましょう。解除フォーム用の文章のテンプレは以下をコピーして利用ください。
コピペしてご利用ください
今までご購読頂きありがとうございました。
今後は(御社名・個人名・サービス名を記載)からメールは送られませんのでご安心ください。
※もし間違って配信解除をされた場合は以下の方法で再登録が可能です。
以下の5つの英文の選択肢の上から4番目(下から2番目)にある
“I unsubscribed by accident! Please add me back to this list”
(間違って解除したので再登録しますという意味です)
を選択し、末尾にある「再登録する」ボタンを押す
以上の方法で再登録が可能です。
その他の選択肢を選ぶと再登録は行われません。
ご不明な点は (メールアドレスやお問い合わせフォームを記載) までご連絡ください。
再登録が完了した場合は
You have been resubscribed to this list.
と表示されますのでそれで再登録完了となります。
既存の顧客リストをActiveCampaignにインポートする方法
既存の顧客リストをActiveCampaignに一括で取り込む方法を紹介します。取り込む方法はCSV、コピペ、アプリ連携といった方法がありますがここではCSVでの方法をご紹介します。
事前にCSVファイルを準備の上ご確認ください。


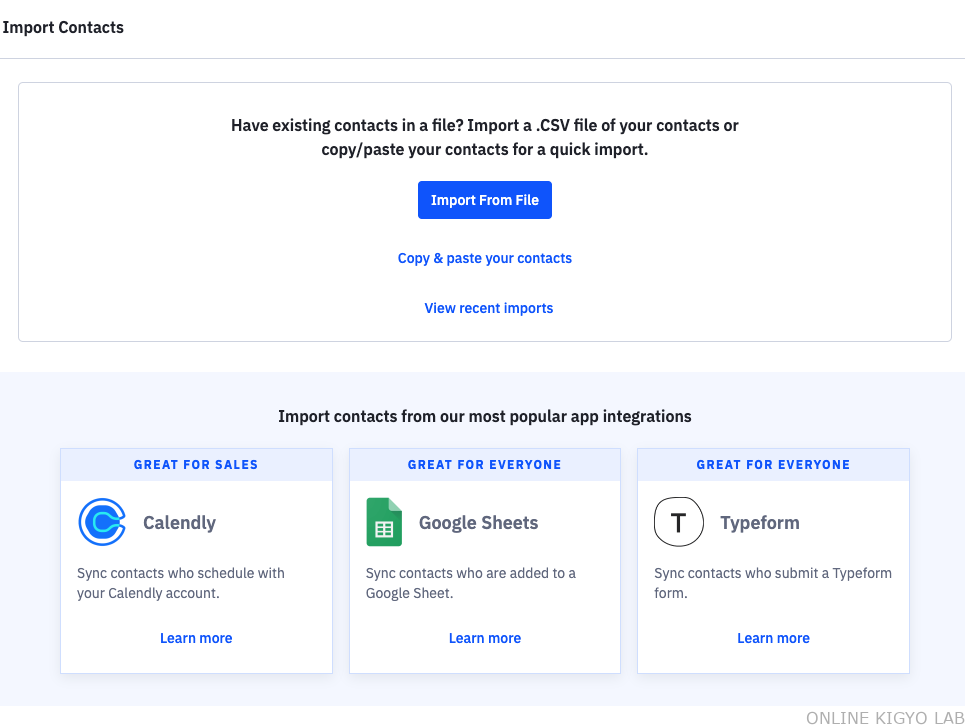
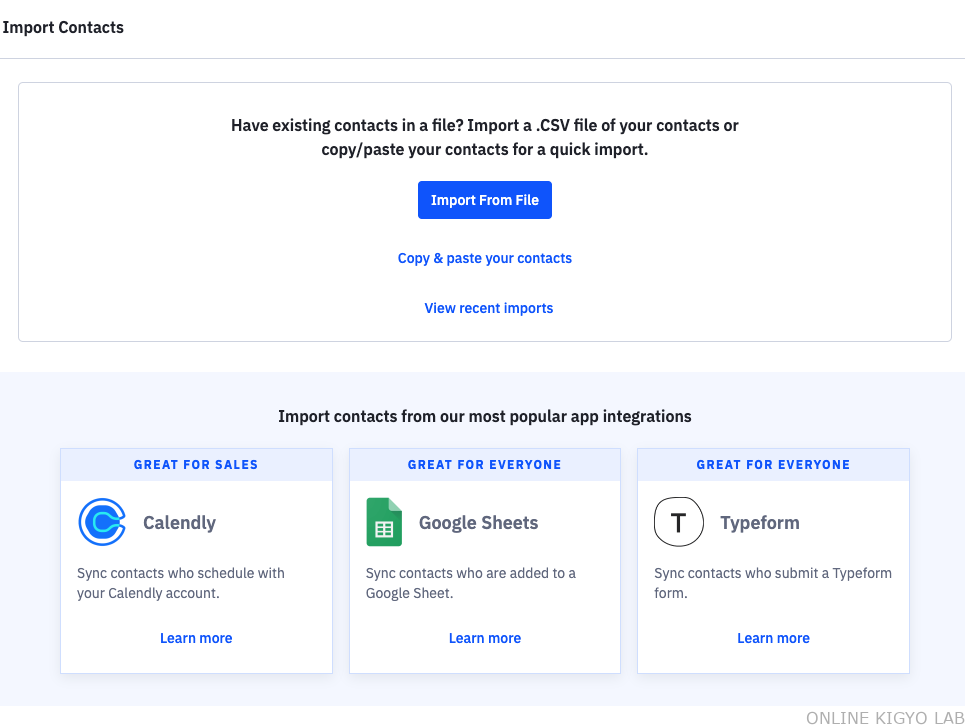
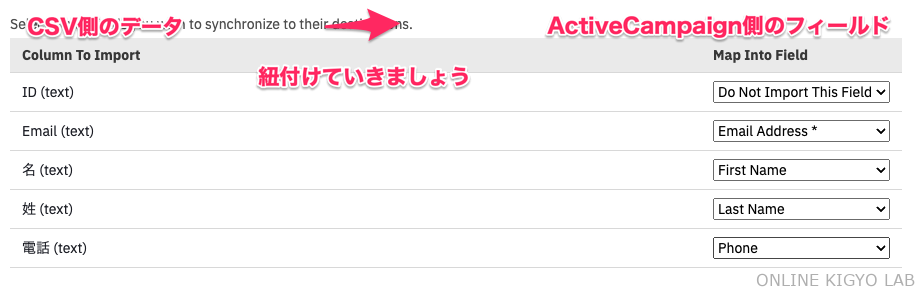
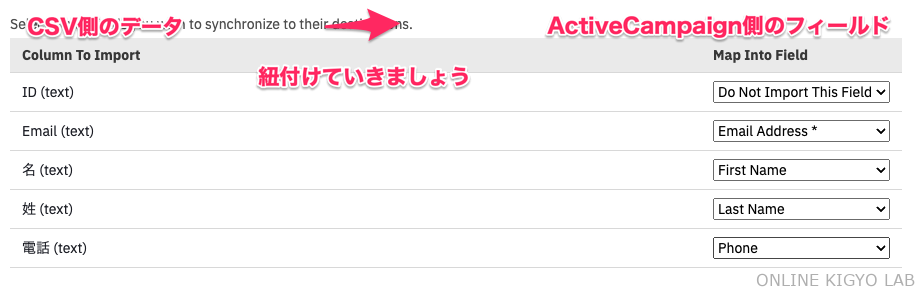
CSV側のフィールドとActiveCampaignのフィールドを紐付けていきましょう。
メールアドレス → Email Address
名 → First Name
姓 → Last Name
電話 → Phone
都道府県 → ZIP
といった具合に紐付けていきます。
紐付ける必要がないフィールドは「Do not Import This Field」を選択しましょう。
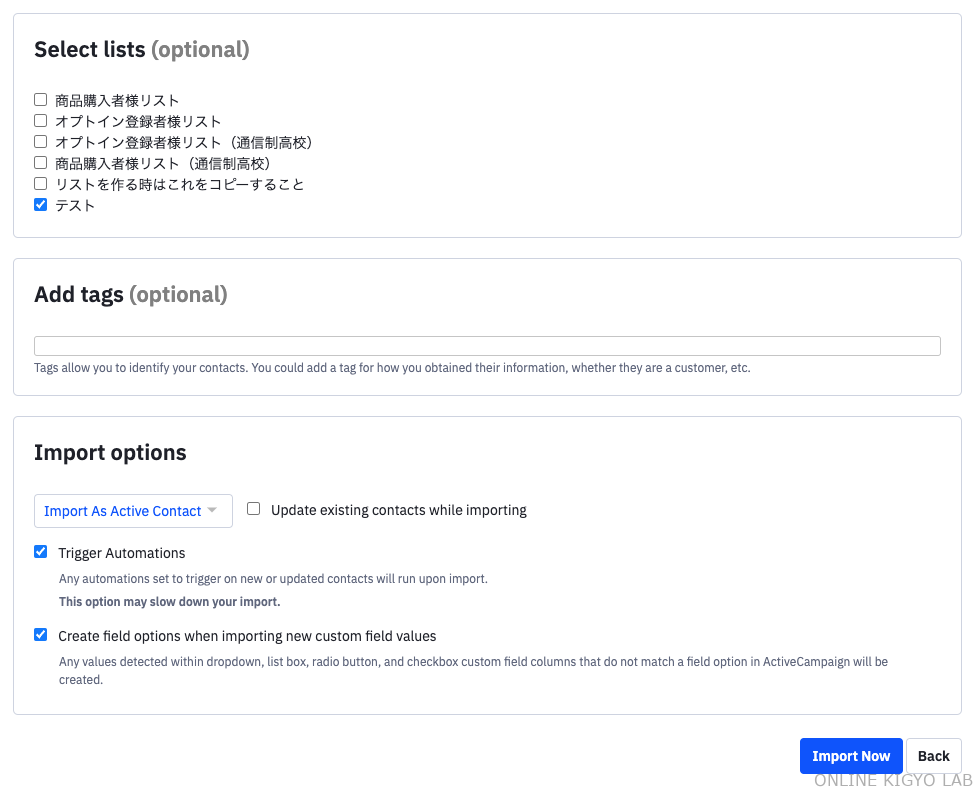
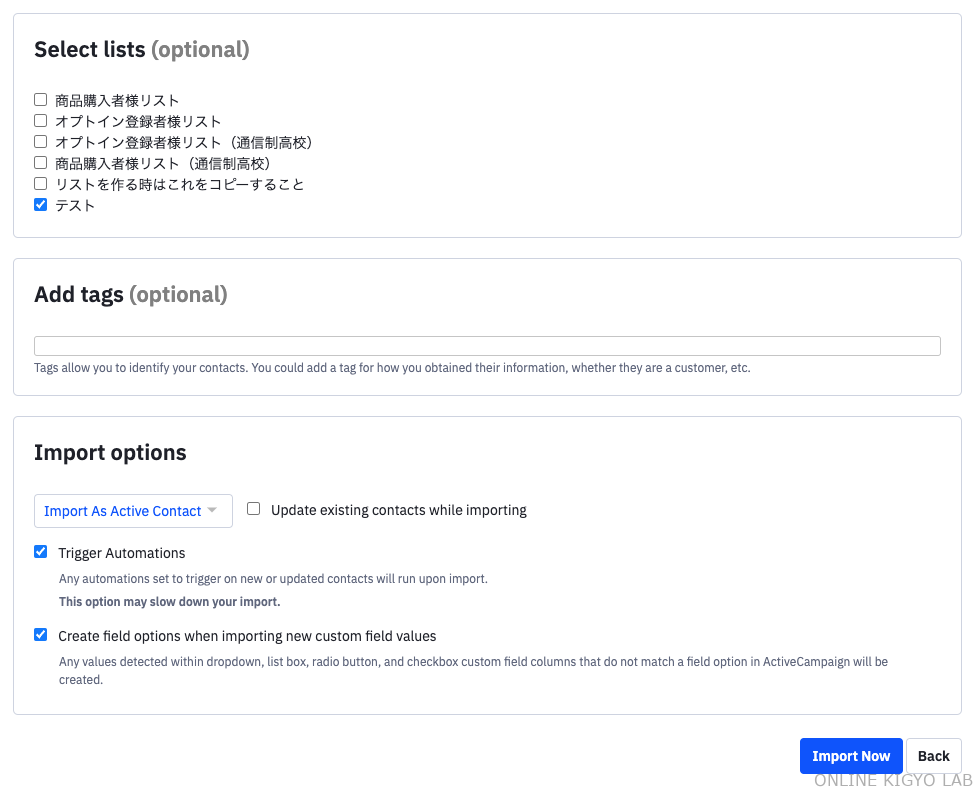
登録したいリスト・タグがあれば選択してください。
インポートオプション補足
インポートした瞬間に様々なオートメーションを発動していい場合は「Trigger Automations」にチェックを入れましょう。
新しいカスタムフィールド値をインポートするときにActiveCampaignに新しいフィールドとして作成したい場合は
「Create field options when importing new custom field values」にチェックを入れましょう。
Import Now をクリックでインポートが開始されます。
ActiveCampaignに登録されている顧客リストをエクスポートする方法
ActiveCampaignに登録されている顧客リストはコンタクトタブのエクスポートボタンから簡単にエクスポートすることができます。
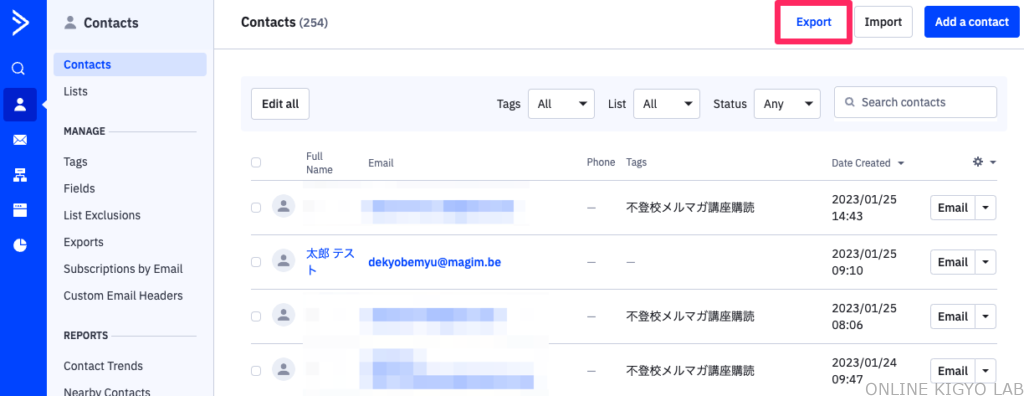
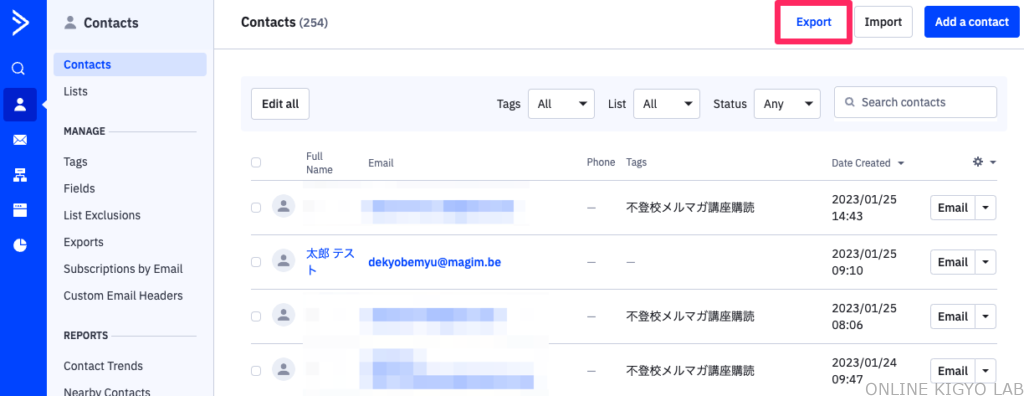
エクスポートしたデータは「Exports」のタブからダウンロードすることができます。
フィールドを追加する方法
ActiveCampaignではコンタクトに対して以下のようなフィールドを紐付けることができます。
メールアドレス → Email Address
名 → First Name
姓 → Last Name
電話 → Phone
都道府県 → ZIP
他にもオリジナルでフィールドを作成することができ、上限なく無制限で設定することができます。
利用例としては
・誕生日
・子どもの有無
・SNSアカウント
・好きな食べ物
・弊社を知ったきっかけ
といったフィールドを追加で作成することが考えられます。
Contact → Fields → AddFieldボタンクリックでフィールドを追加することができます。
ActiveCampaignのキャンペーン機能の使い方解説
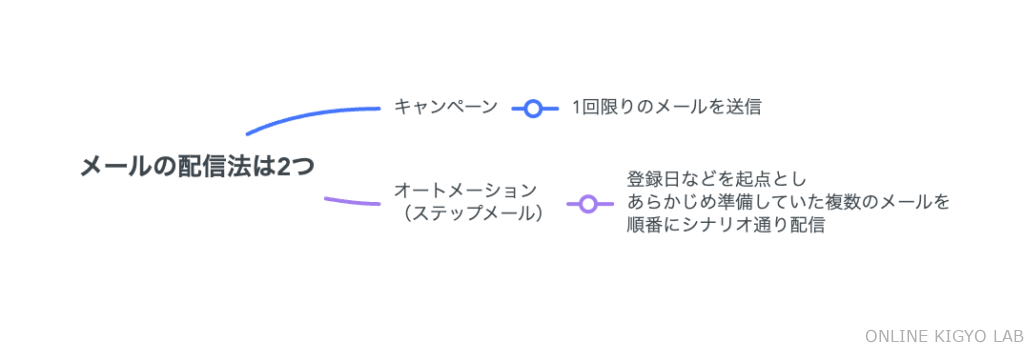
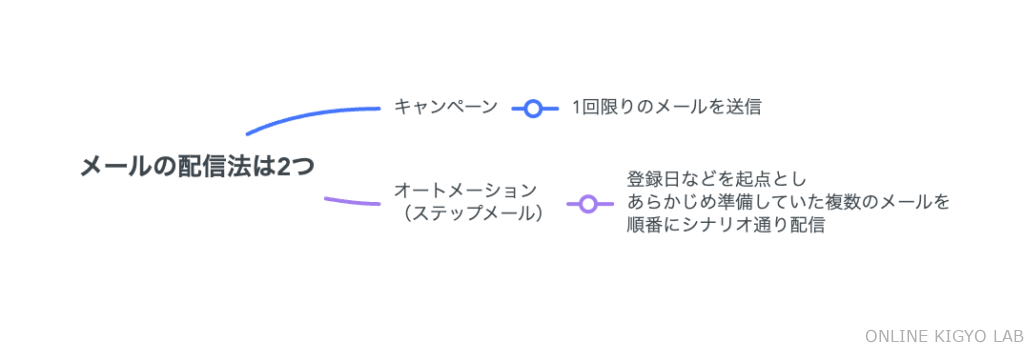
ActiveCampaignでは当たり前ですがメール配信機能を備えています。このキャンペーンは、「通常の1回限りのメールを送信する」ときに利用します。
ステップメールはオートメーション機能にて配信することになりますので覚えておきましょう。
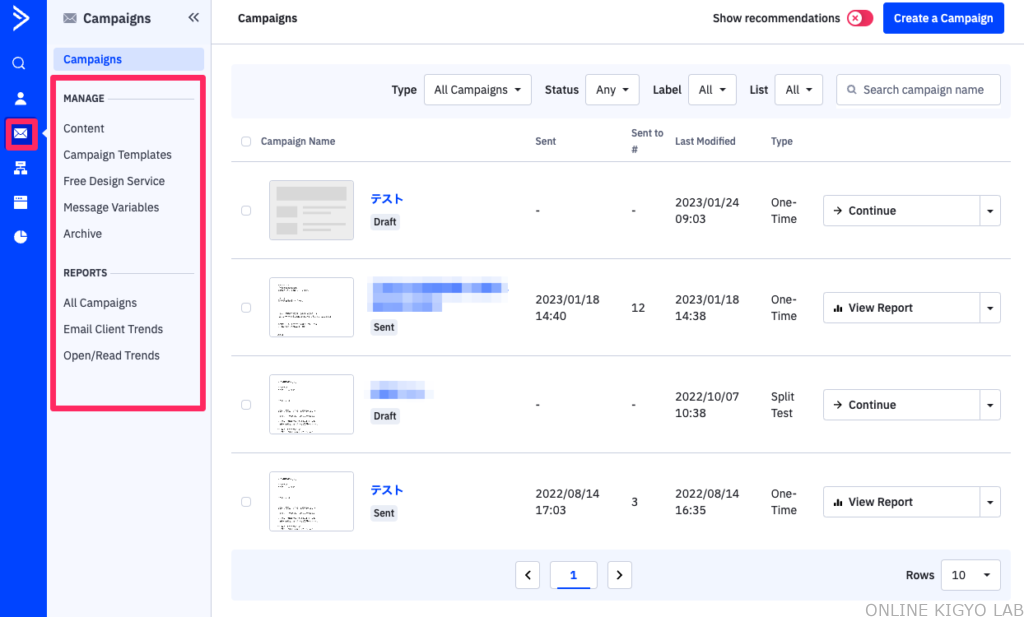
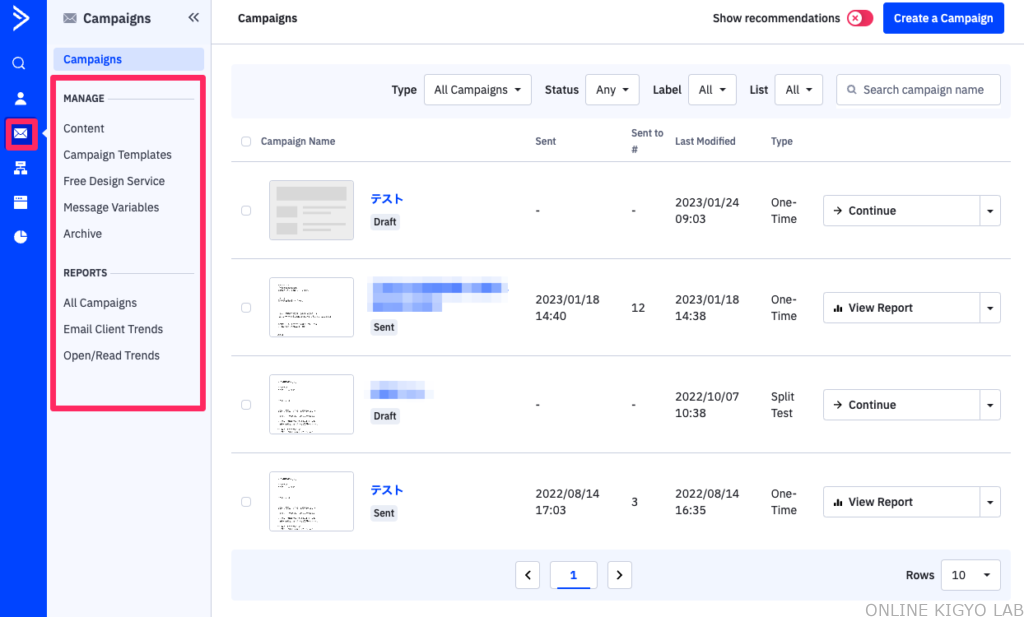
ActiveCampaignでは上記画像のようにサイドバーのメールアイコンをクリックすることでアクセスすることができます。本章ではActiveCampaignのキャンペーン機能の基本的な使い方について解説します。
キャンペーンを送信する方法
キャンペーン機能でメールを送信する手順を紹介します。
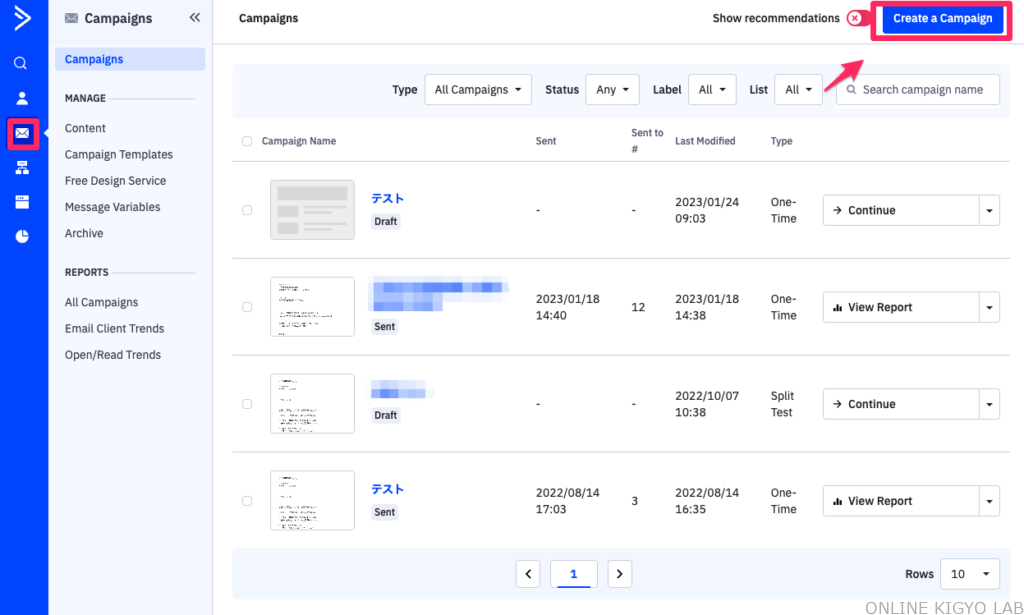
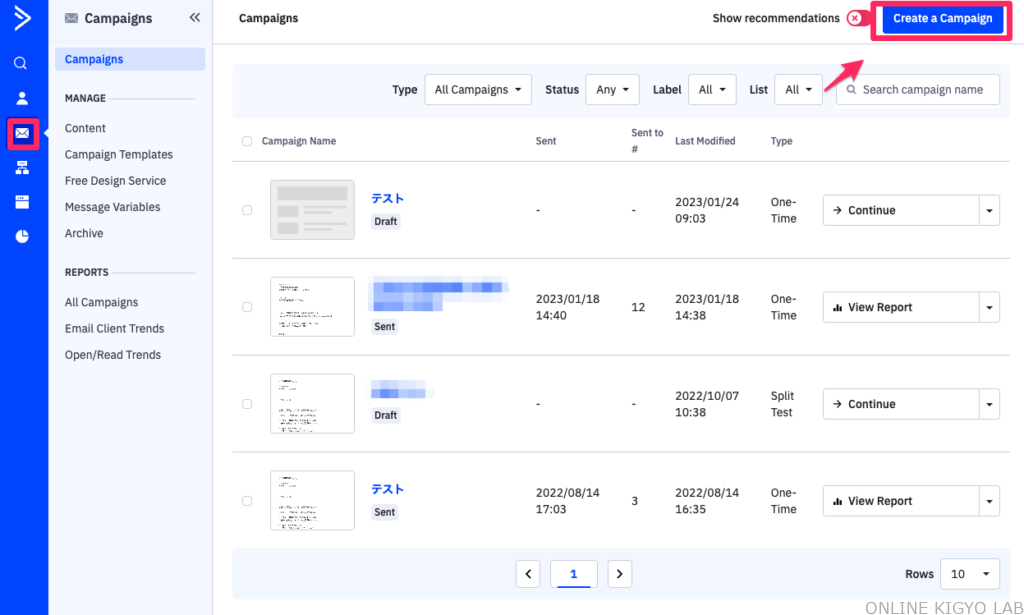
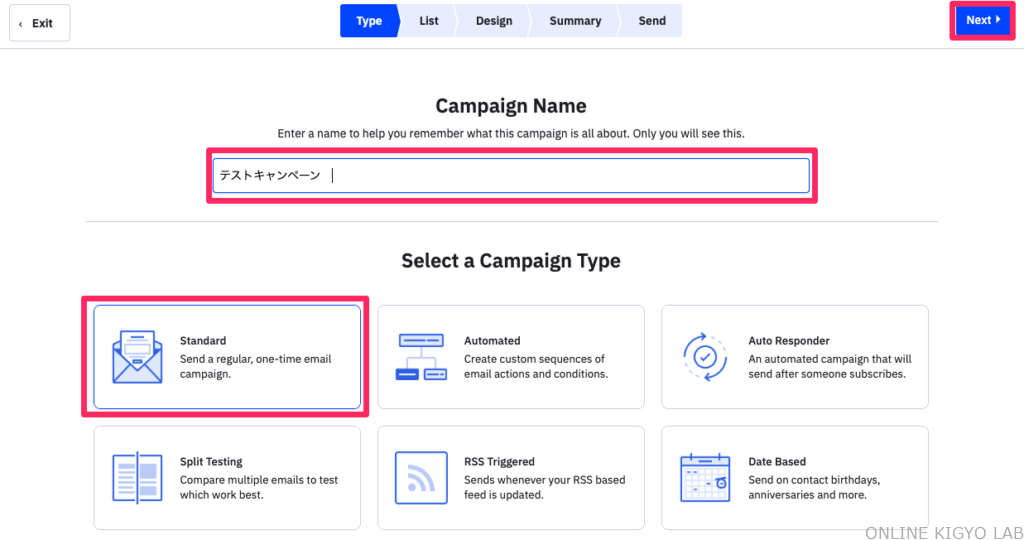
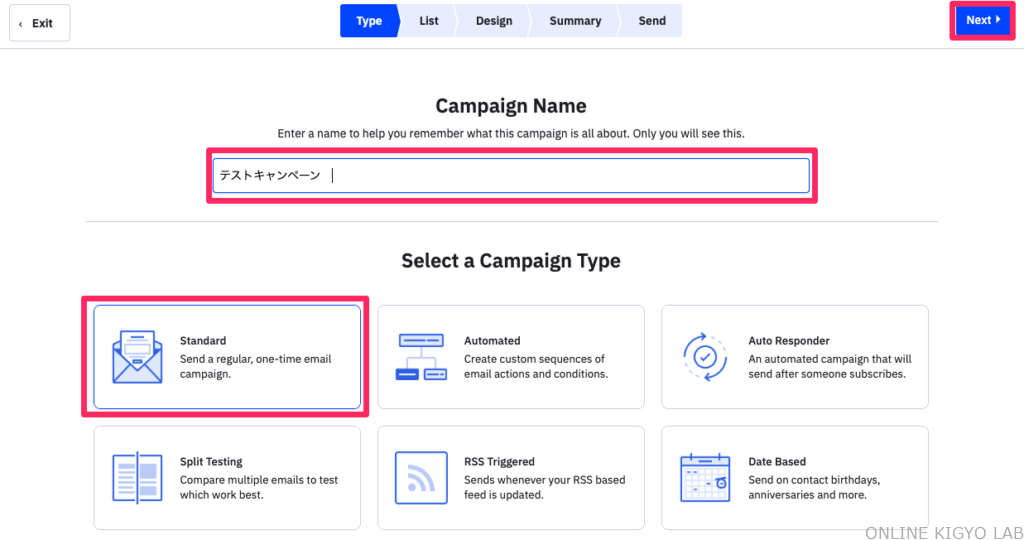
キャンペーンタイプは「Standard」を選択し「Next」ボタンをクリック。
配信したいリストを選択し「Next」ボタンをクリック。
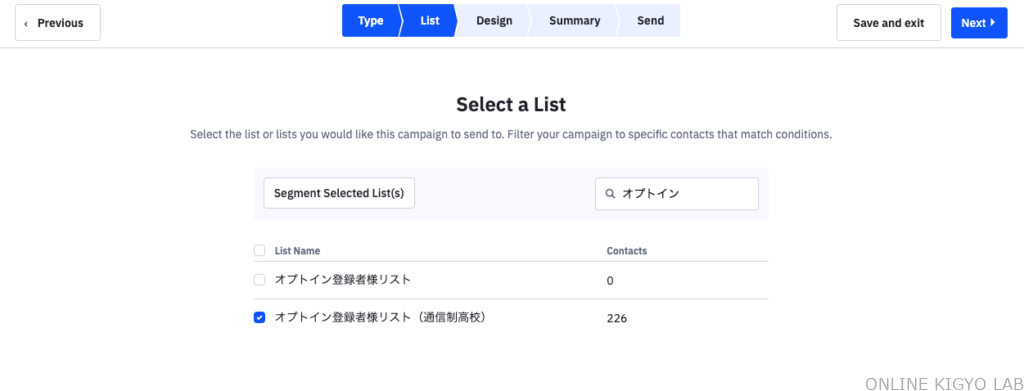
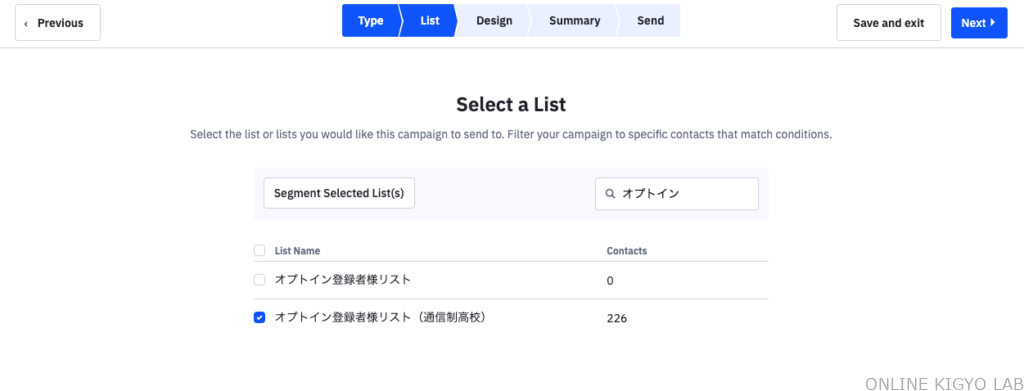
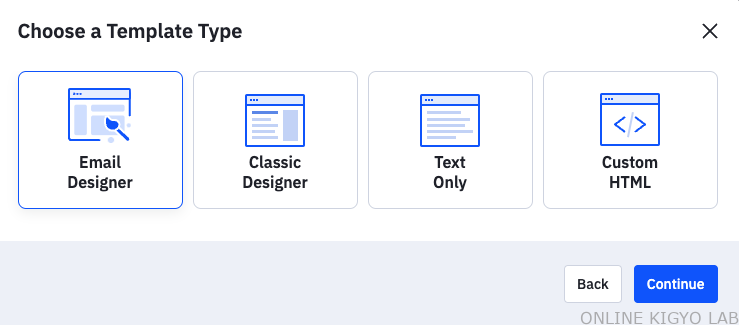
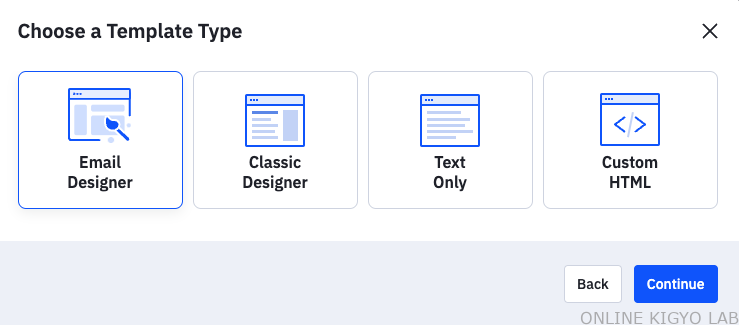
4つのテンプレートタイプから好みのものを選択してください。各テンプレートタイプの特徴は以下のとおりです。
| Email Designer | 2022年にリリースされた新しく良されたドラッグアンドドロップでメールをデザインできるタイプです。 |
| Classic Designer | 旧式のドラッグアンドドロップでメールをデザインできるタイプです。 |
| Text Only | 文章のみで構成したい場合はテキストオンリータイプを利用しましょう。ただしこの機能を利用するとメールの開封履歴の追跡ができません。メールが開封されたか確認が必要な場合は、他のテンプレートを選択しましょう。 |
| Custom HTML | HTMLとCSSで1からメールを作りたい場合はカスタム HTMLを利用しましょう。 |
まよったらClassic Designerを利用しておきましょう。
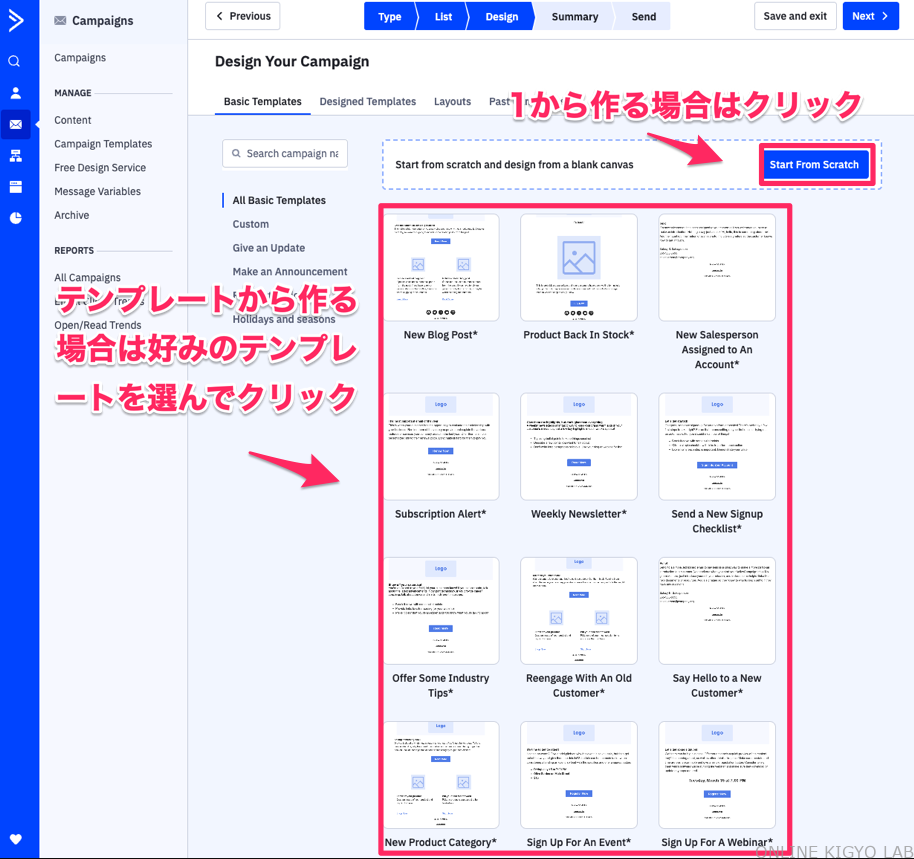
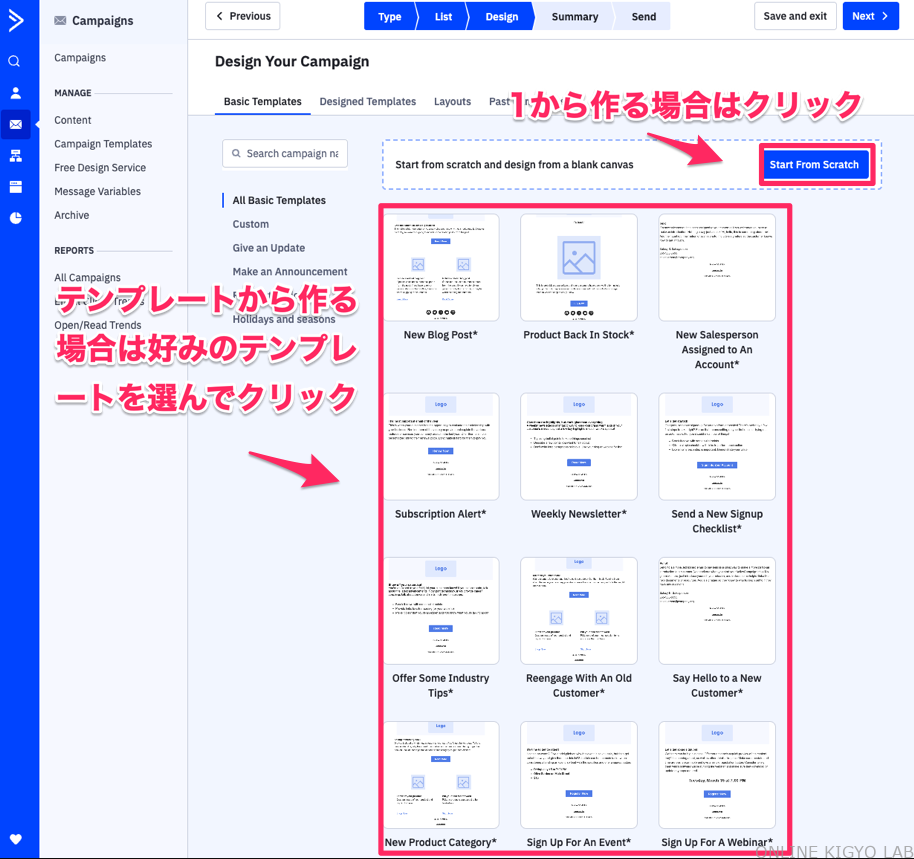
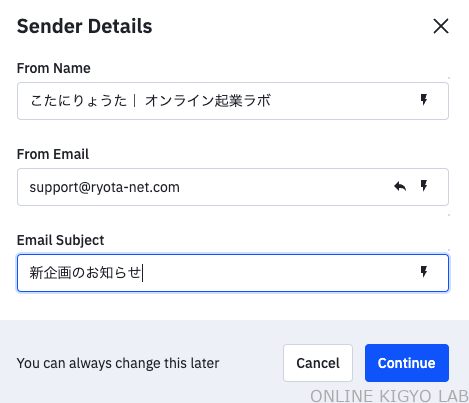
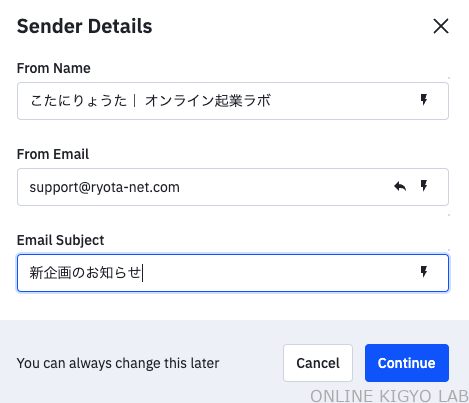
配信者名・送信元アドレス・件名を入力し「Continue」をクリック。ここで入力した情報は次の画面移行でも変更可能です。
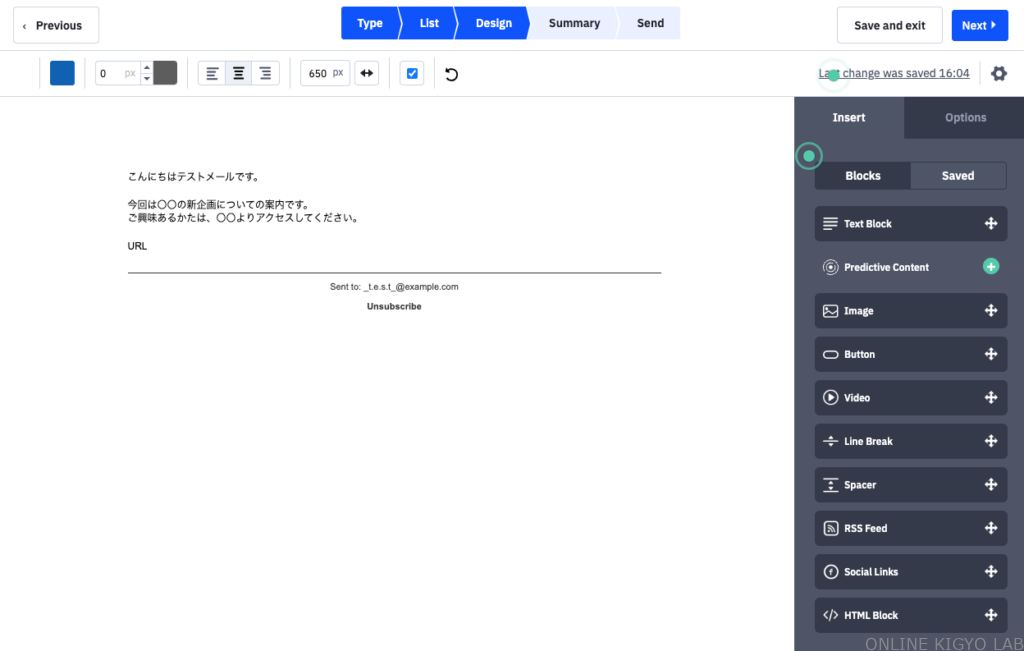
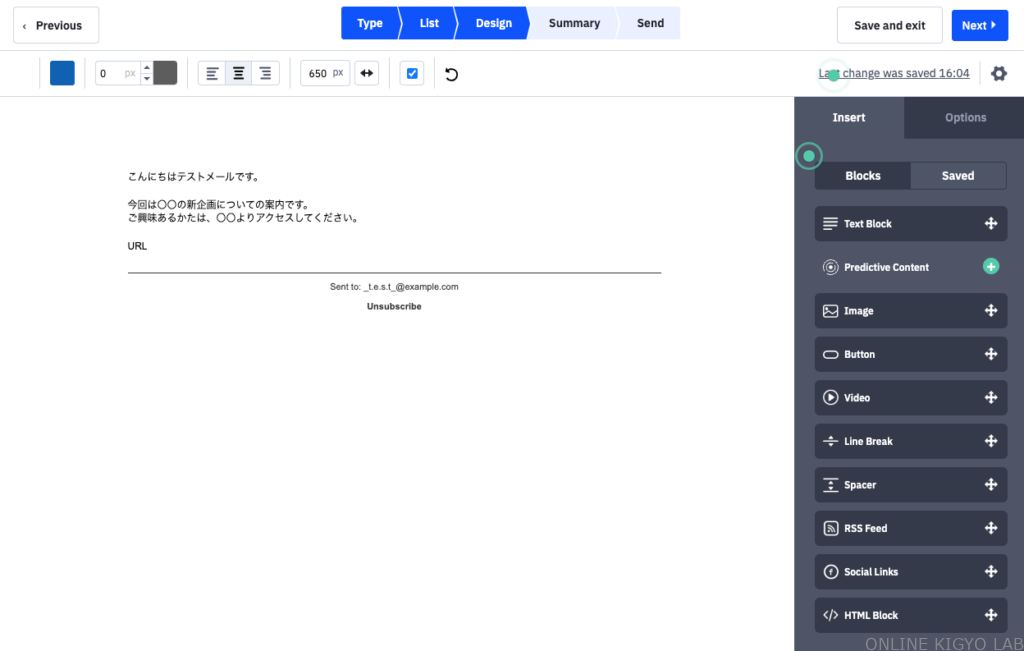
メールを作成したらNextをクリック。
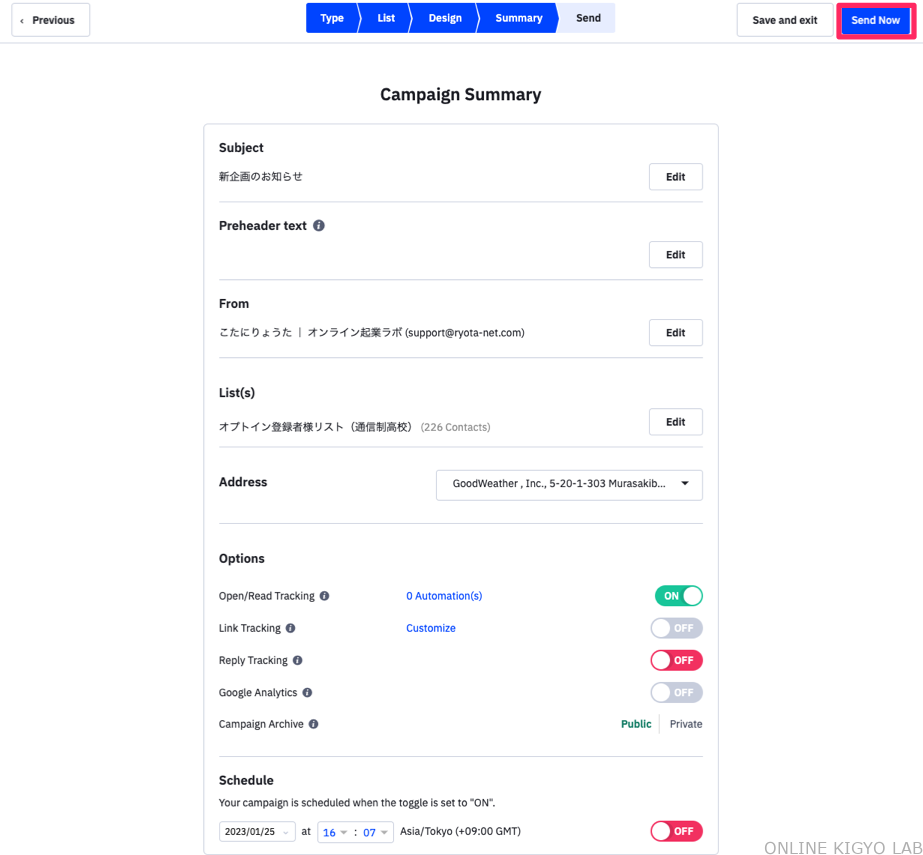
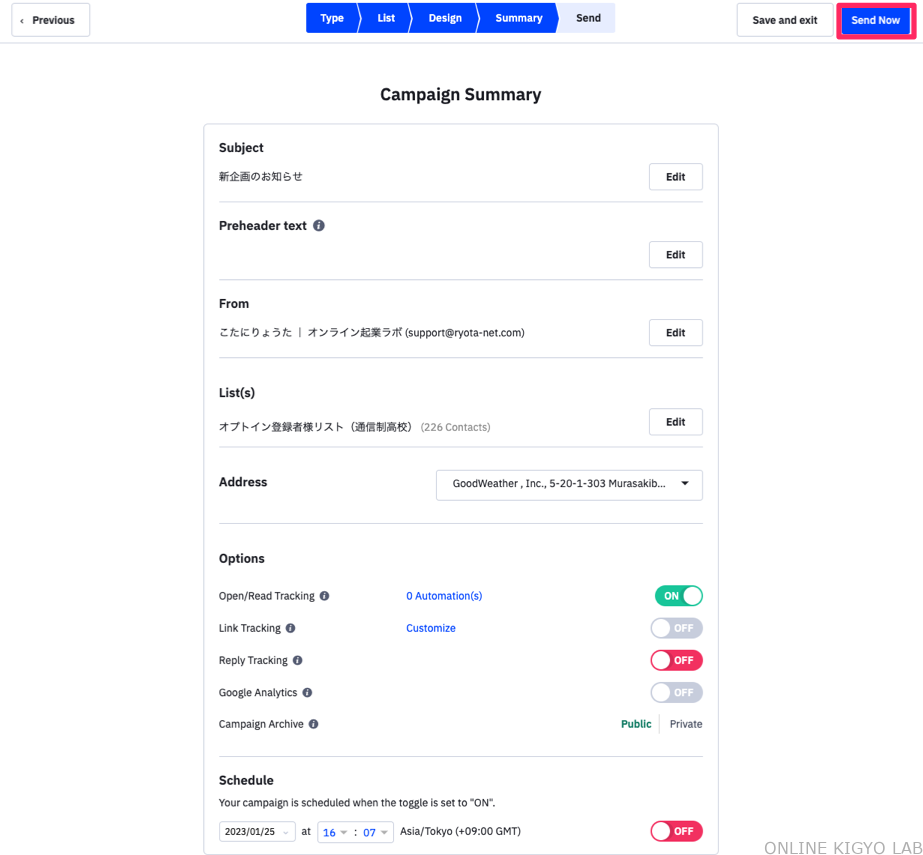
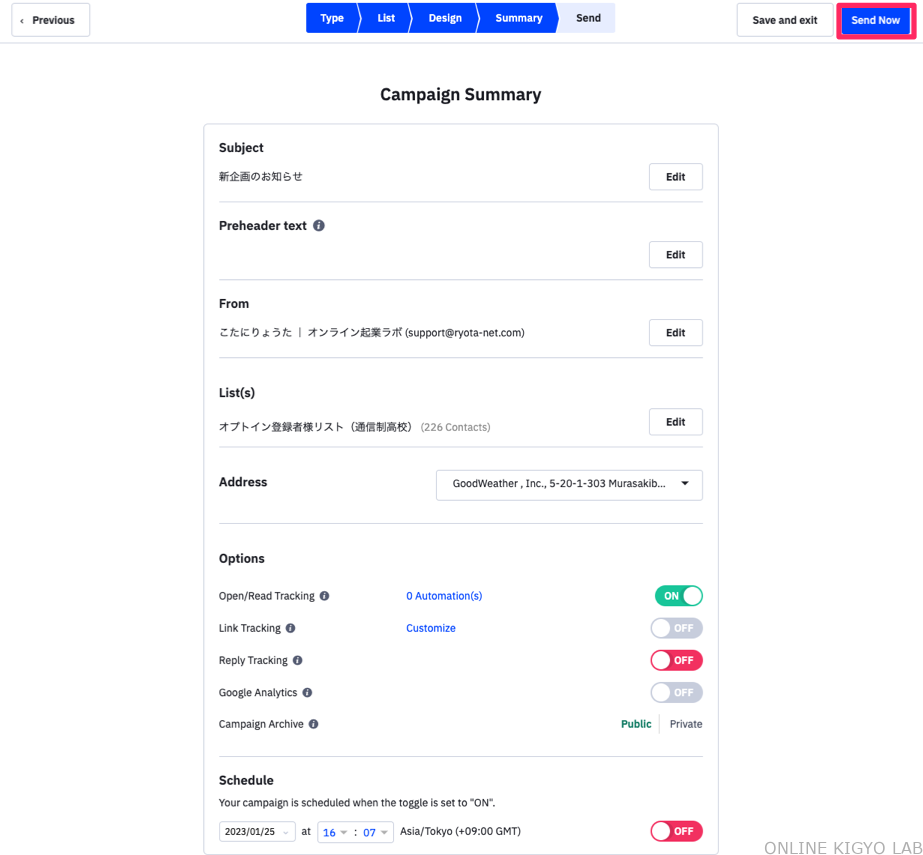
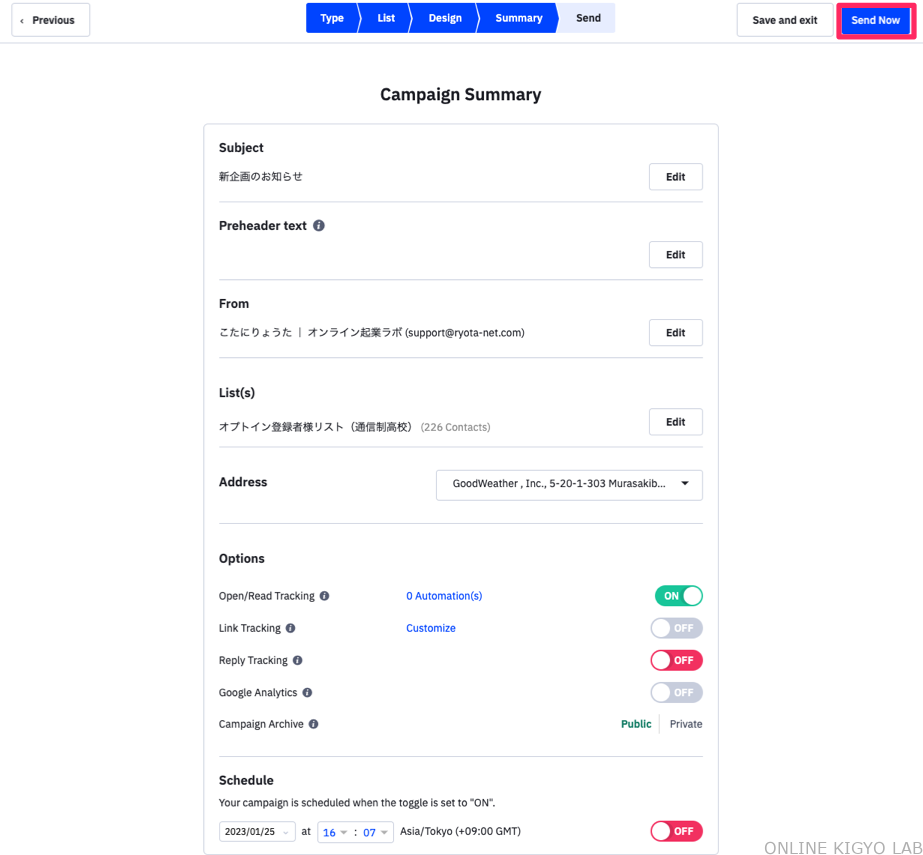
件名・プリヘッダーテキスト(件名の横に表示される文章)・配信元情報・リスト・住所・トラッキングオプション・スケジュールを設定し問題なければ、「Send Now」のボタンをクリックし配信登録完了です。
ABテストをする方法
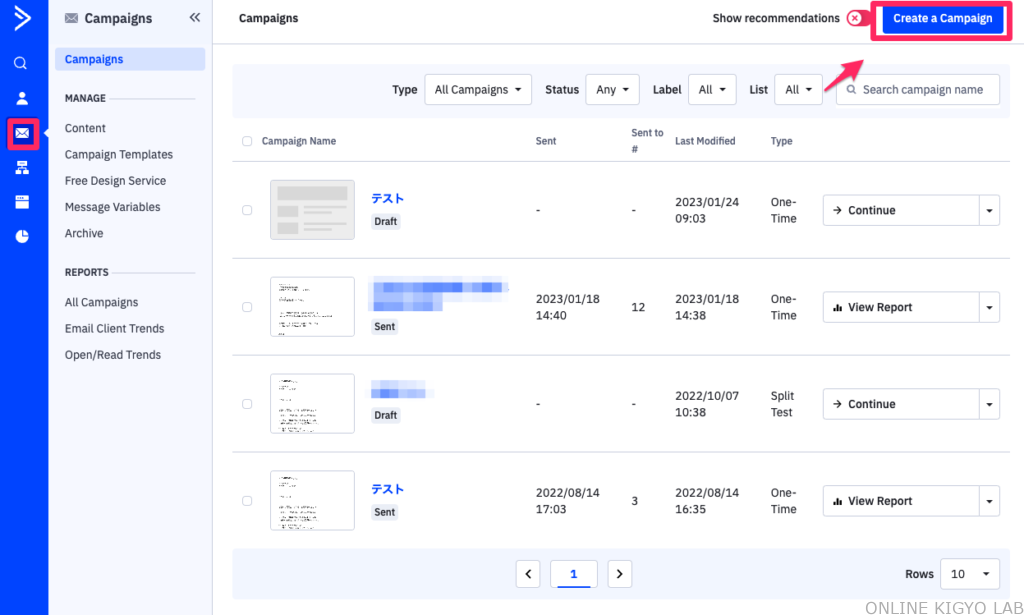
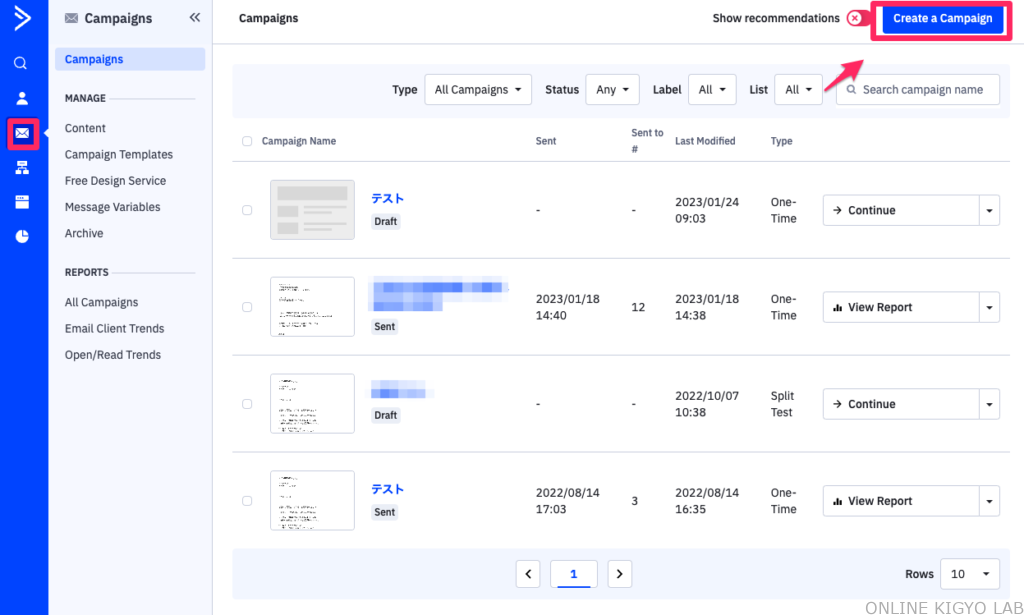
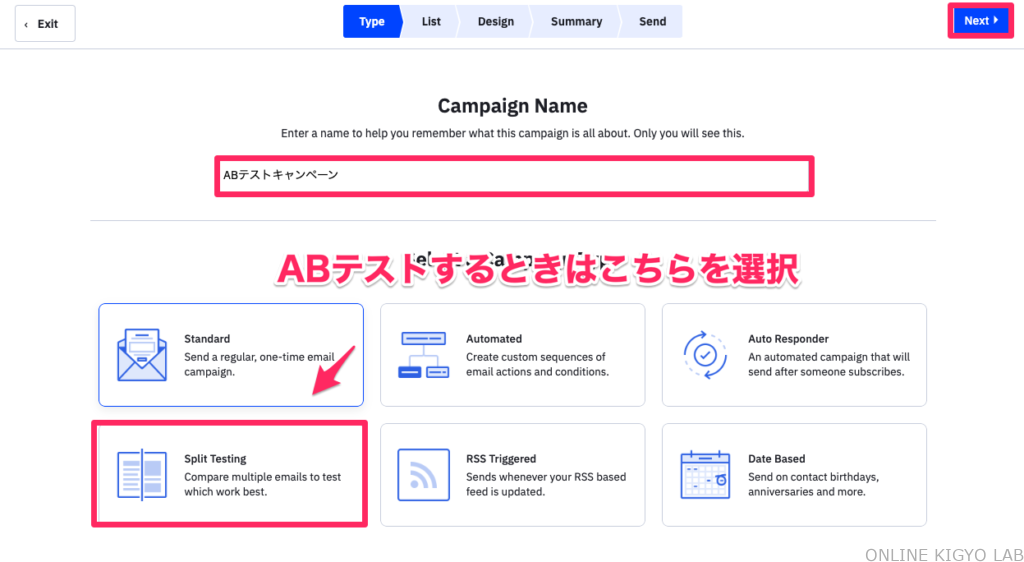
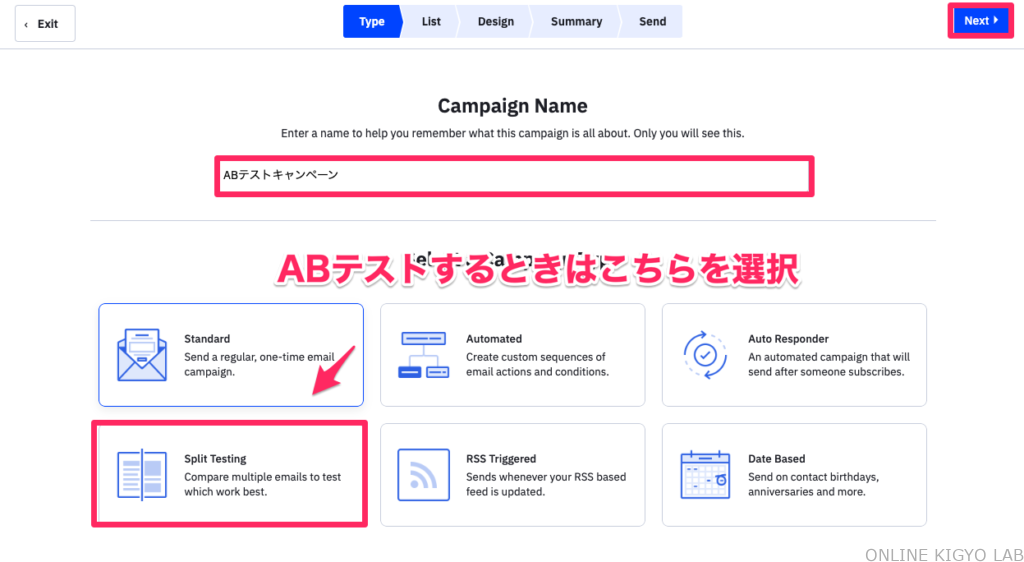
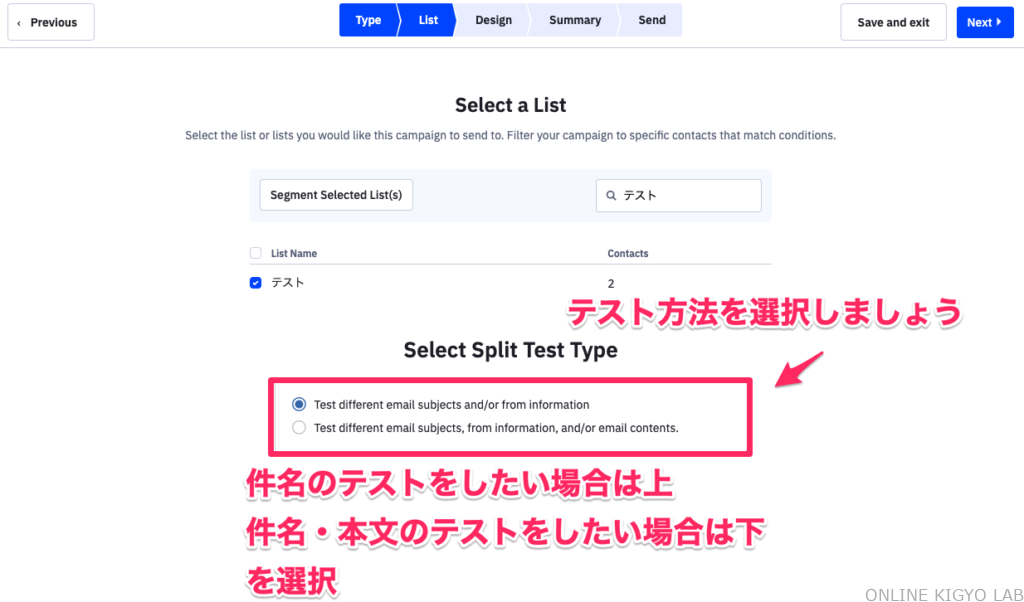
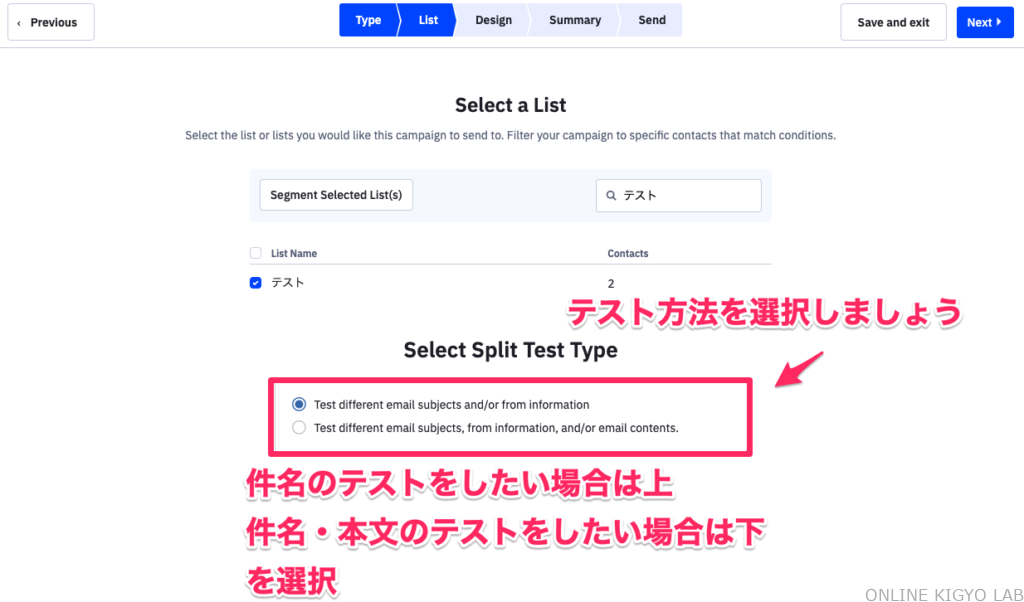
開封率をテストしたい場合は「Test different email subjects and/or from information」を選択
開封率とコンテンツの内容もトータルでテストしたい場合は「Test different email subjects, from information, and/or email contents.」を選択しましょう。
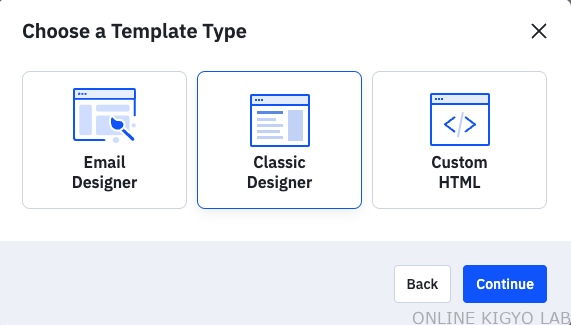
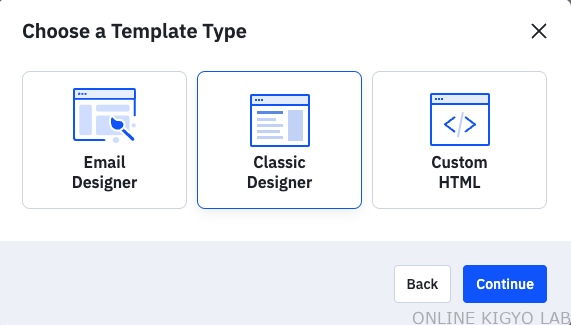
テンプレートタイプとテンプレート・配信者名・件名・送信元アドレスを入力しメールを作成していきます。
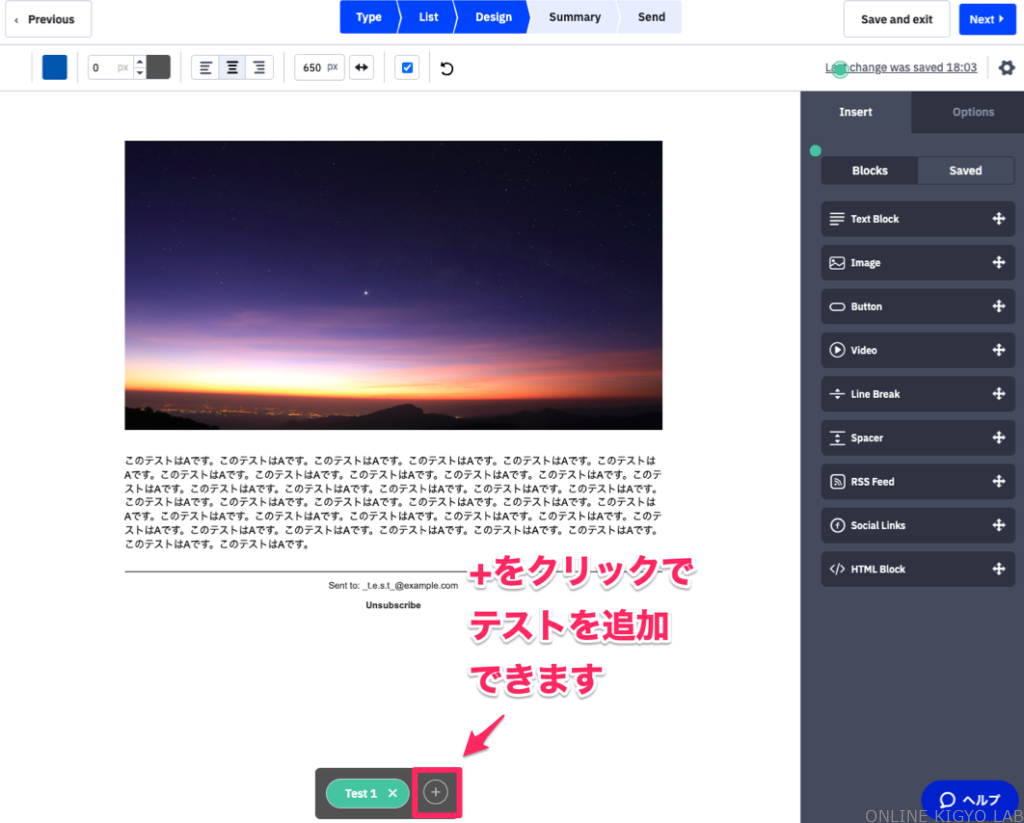
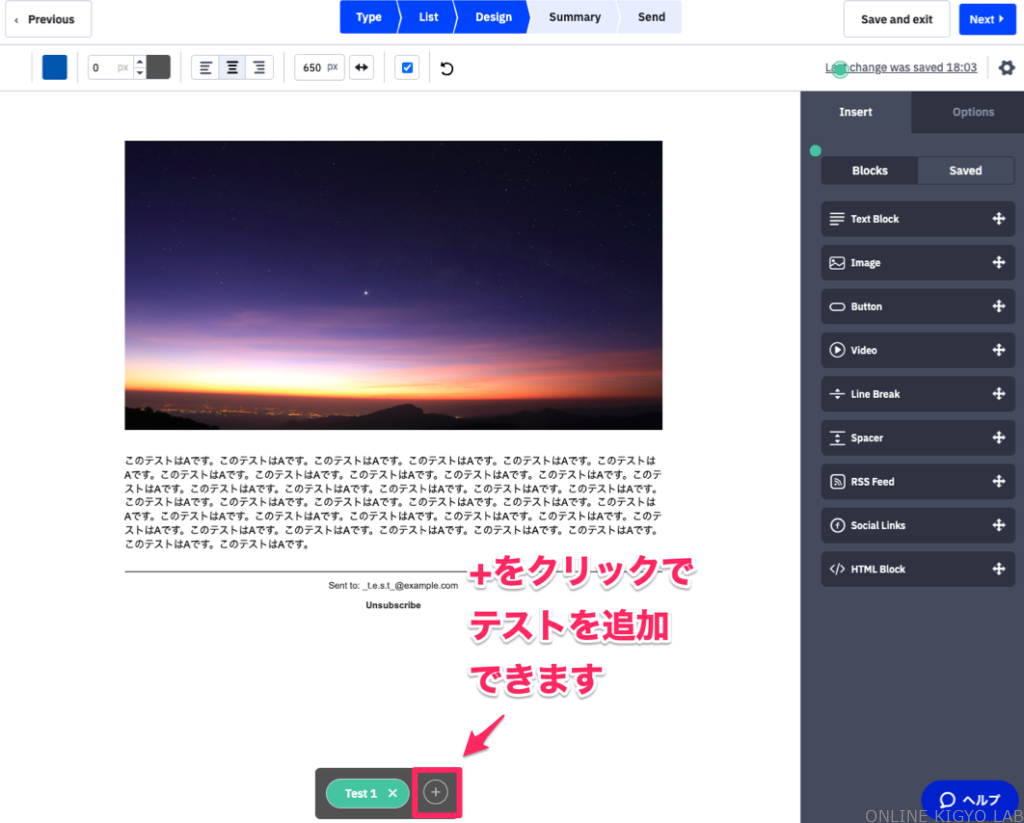
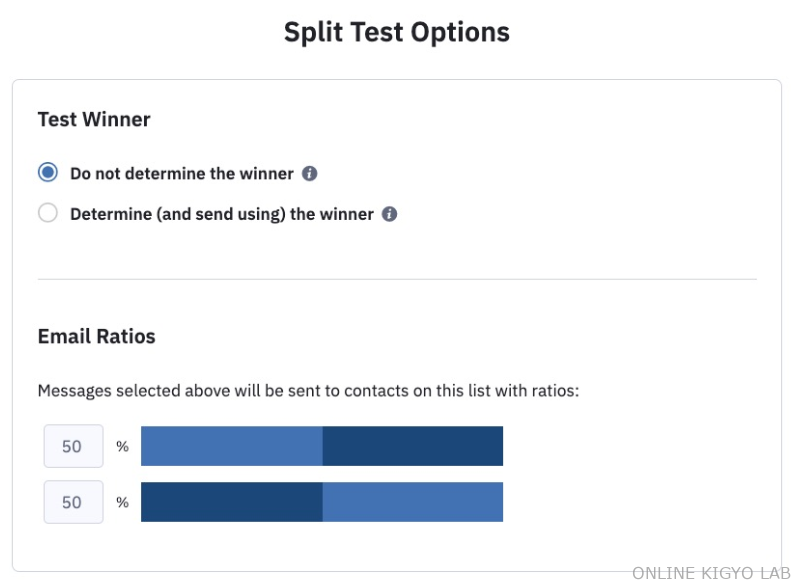
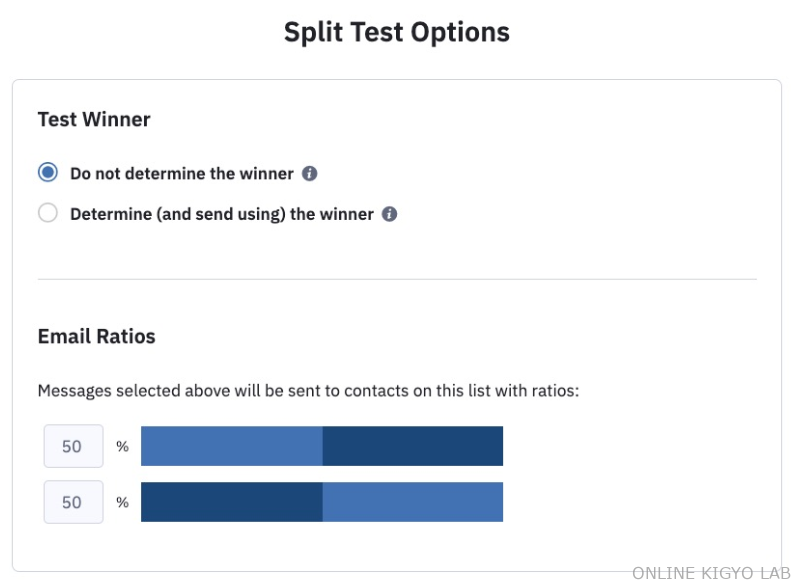
スプリットテストオプションではテストで結果が良かった方にメールを送るのか送らないのか?また配信の比率を決めることができます。
テスト結果のみを分析する場合は「Do not determine the winner」を選択してください。
クリック率又は開封率が良かった方に残りのメールを送信したい場合は「Determine (and send using) the winner 」を選択し、クリック率・開封率・何日後にテストを終えるかを設定してください。
メール比率は基本的に変更しないことをおすすめします。
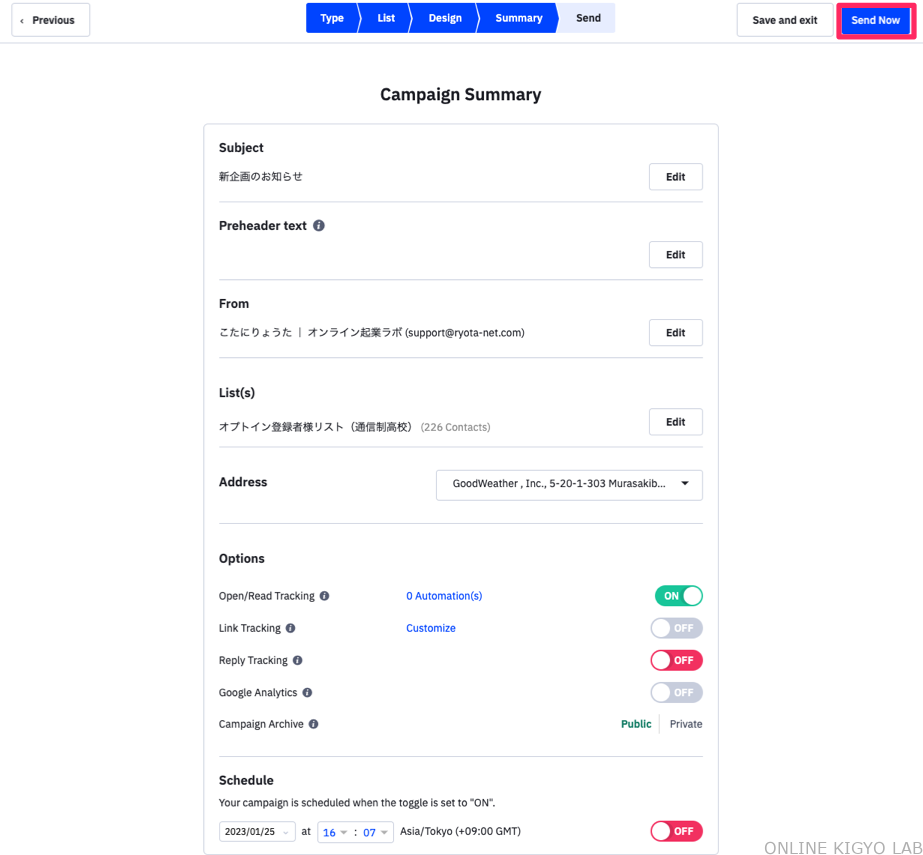
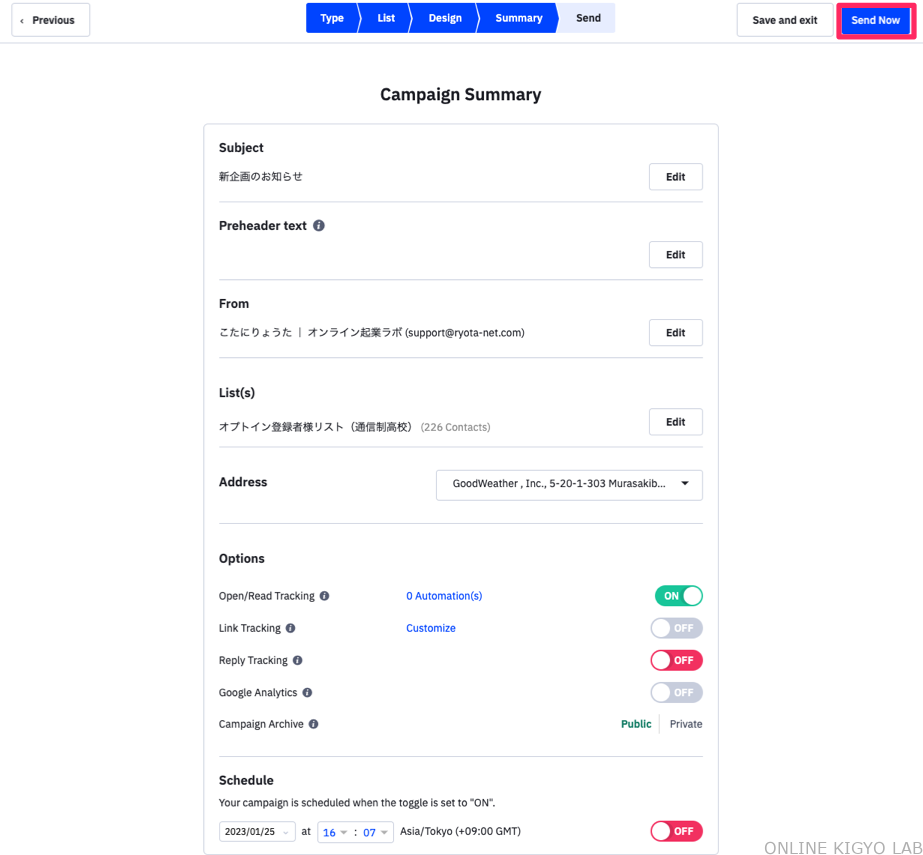
件名・プリヘッダーテキスト(件名の横に表示される文章)・配信元情報・リスト・住所・トラッキングオプション・スケジュールを設定し問題なければ、「Send Now」のボタンをクリックし配信登録完了です。
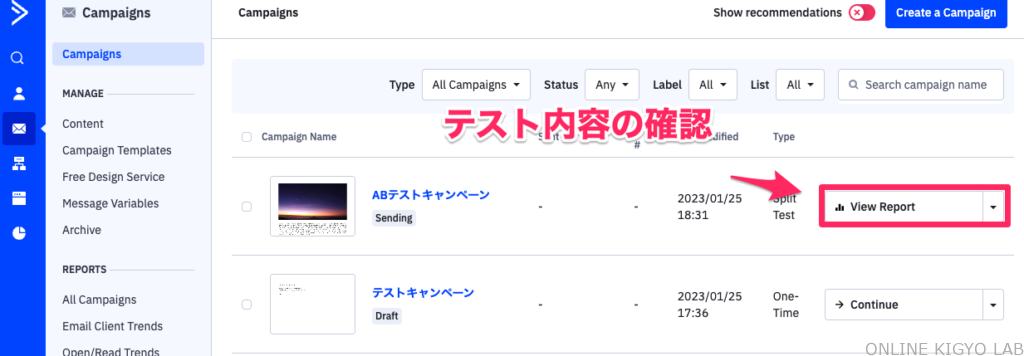
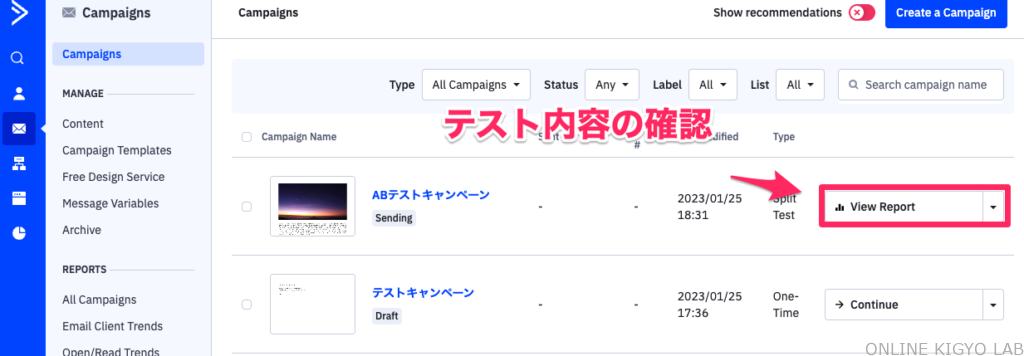
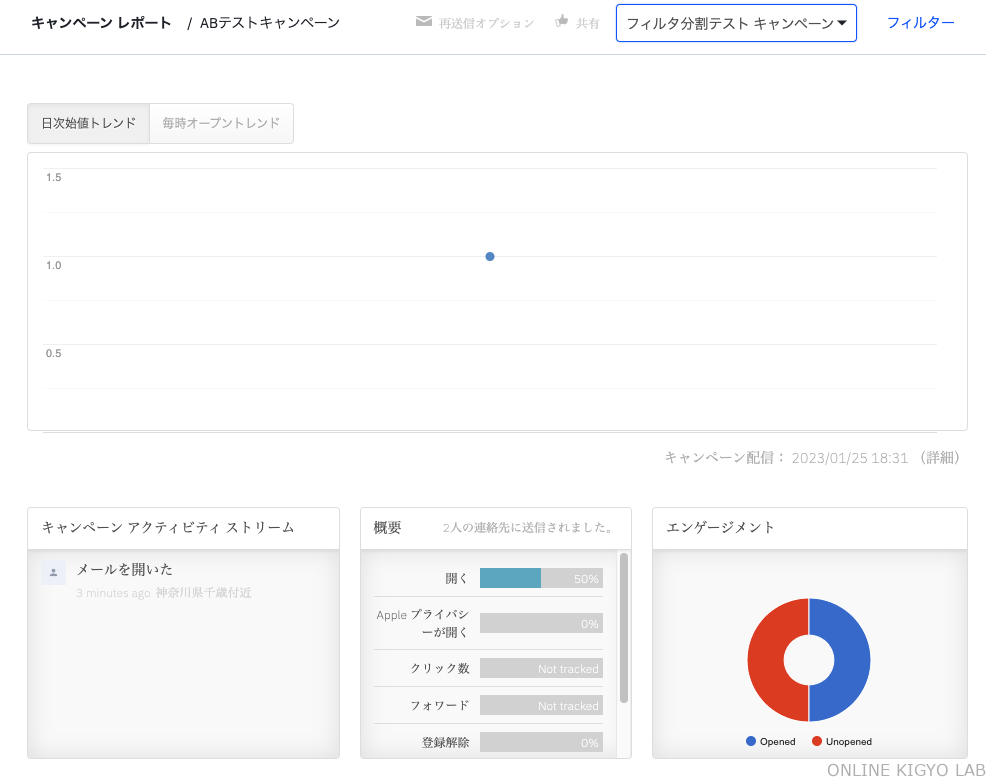
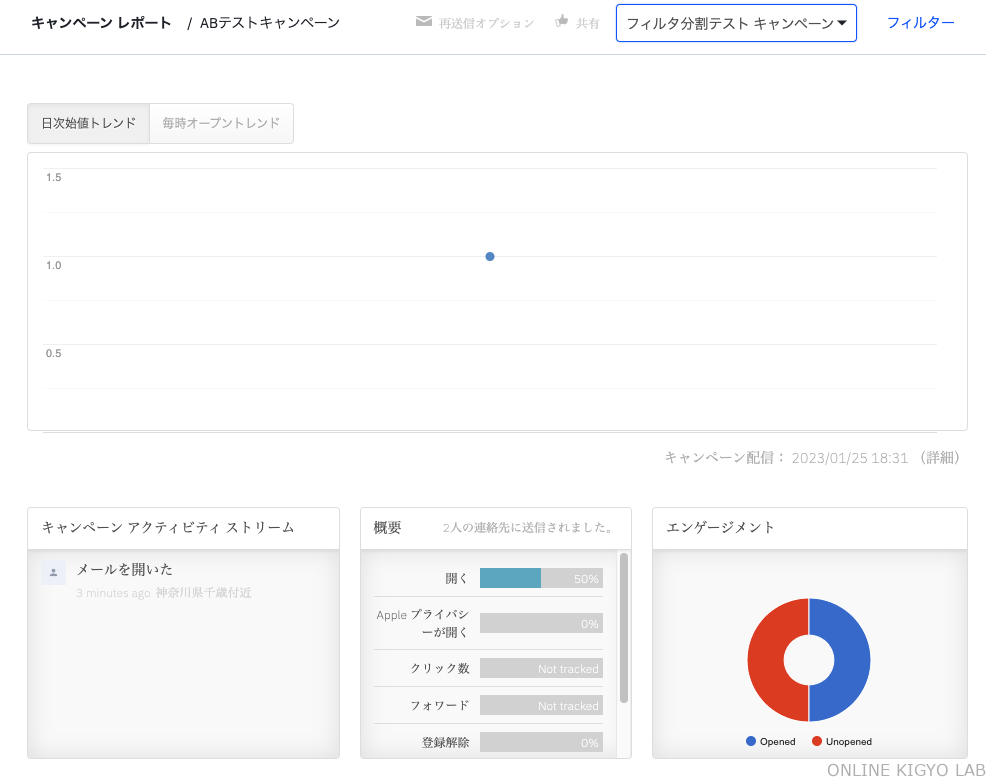
開封率・クリック数・登録解除率・メールを開いたコンタクトの確認といった情報を確認することができます。テスト結果を元に次回のメール配信に活かしましょう。
アーカイブのリンクの発行方法
アーカイブリンクとは、過去に配信したキャンペーンメールの内容を確認できるリンクのことです。過去のメールも見てほしいときは利用しましょう。
実際のアーカイブリンクをクリックしたときの画面が以下です。
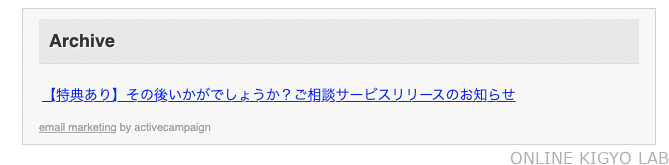
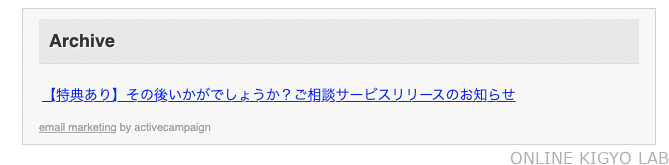
タイトルをクリックすると以下のように過去に送ったメールを確認することができます。
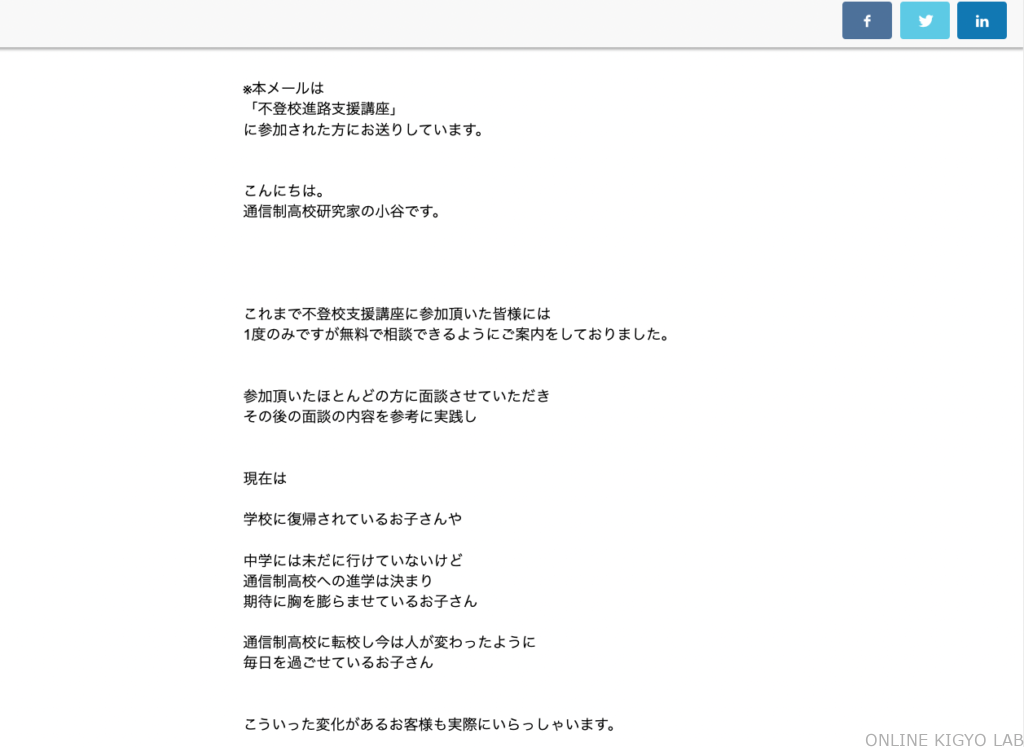
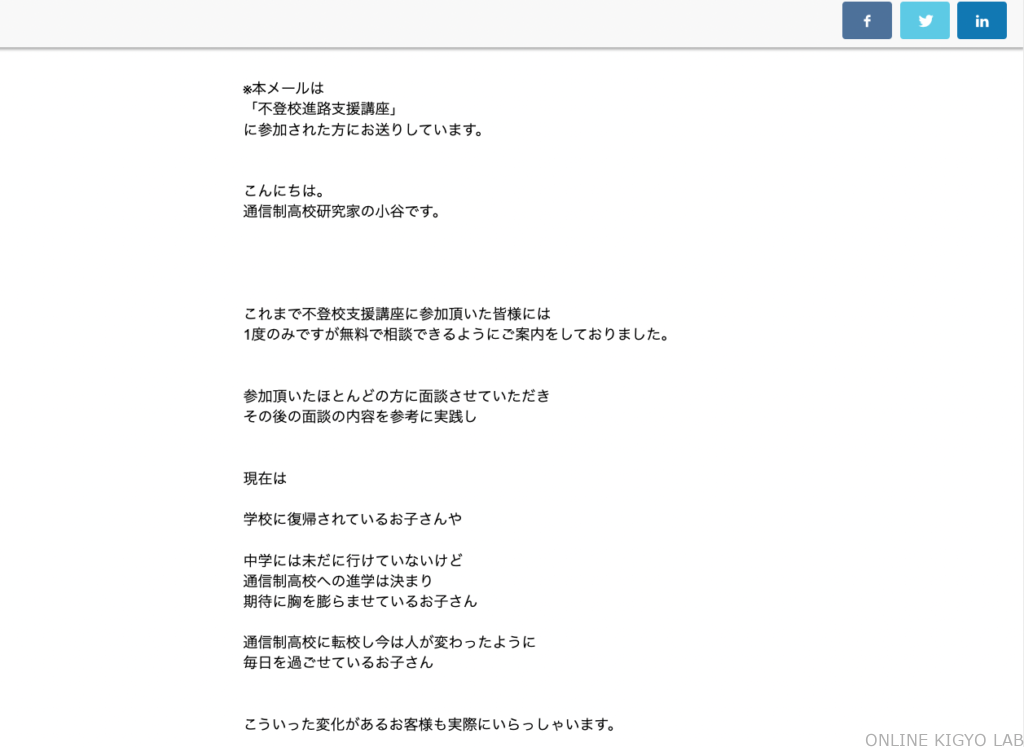
アーカイブリンクは以下画像から確認することができます。
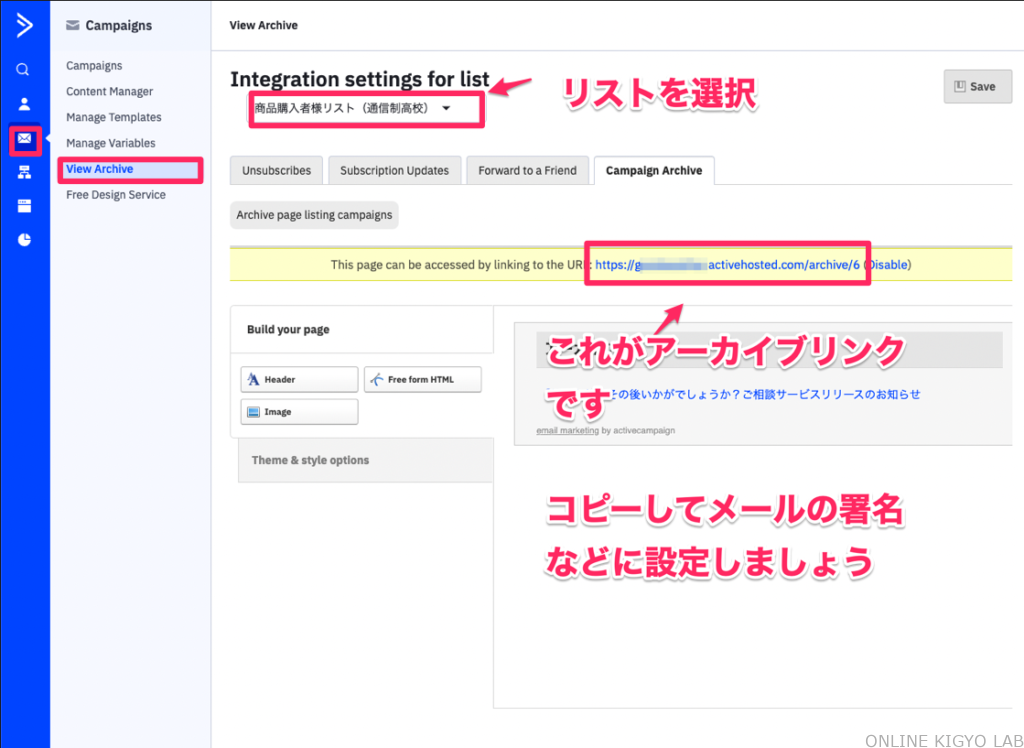
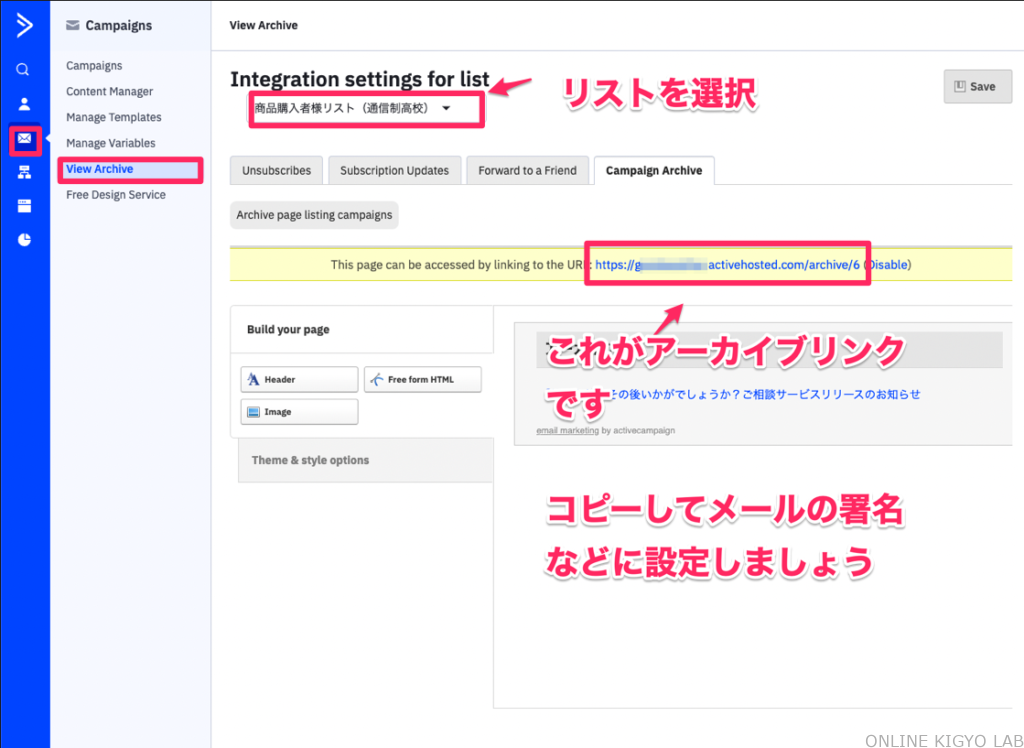
リストごとにアーカイブリンクが異なります。アーカイブリンクはメールの署名などに設定しましょう。
\ 今なら14日間無料トライアル /
上記リンクから登録で10ドル分のクレジット獲得できます
メール作成画面の使い方解説
本章ではActiveCampaignのメール作成画面の基本的な使い方について解説します。今回はEmailデザイナーのタイプで新規作成していきます。
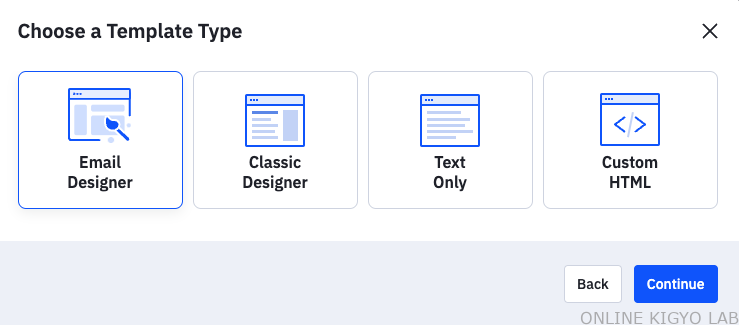
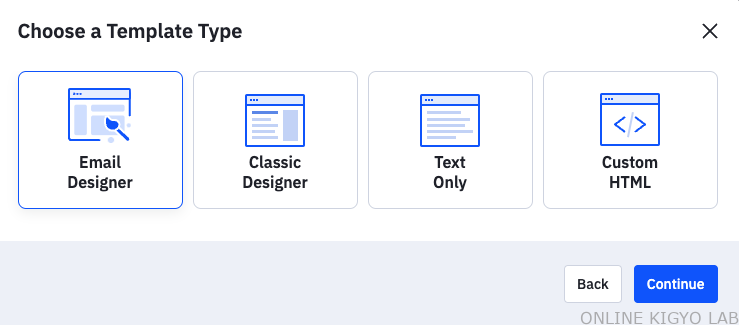
メールの作成画面の解説
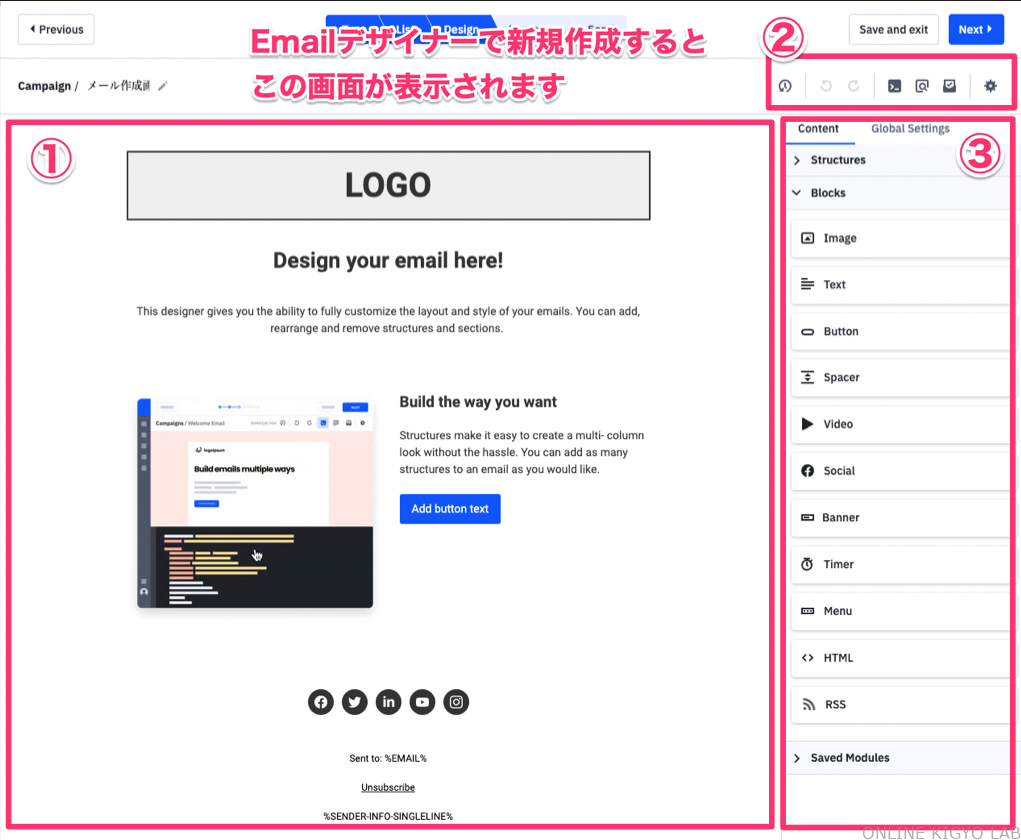
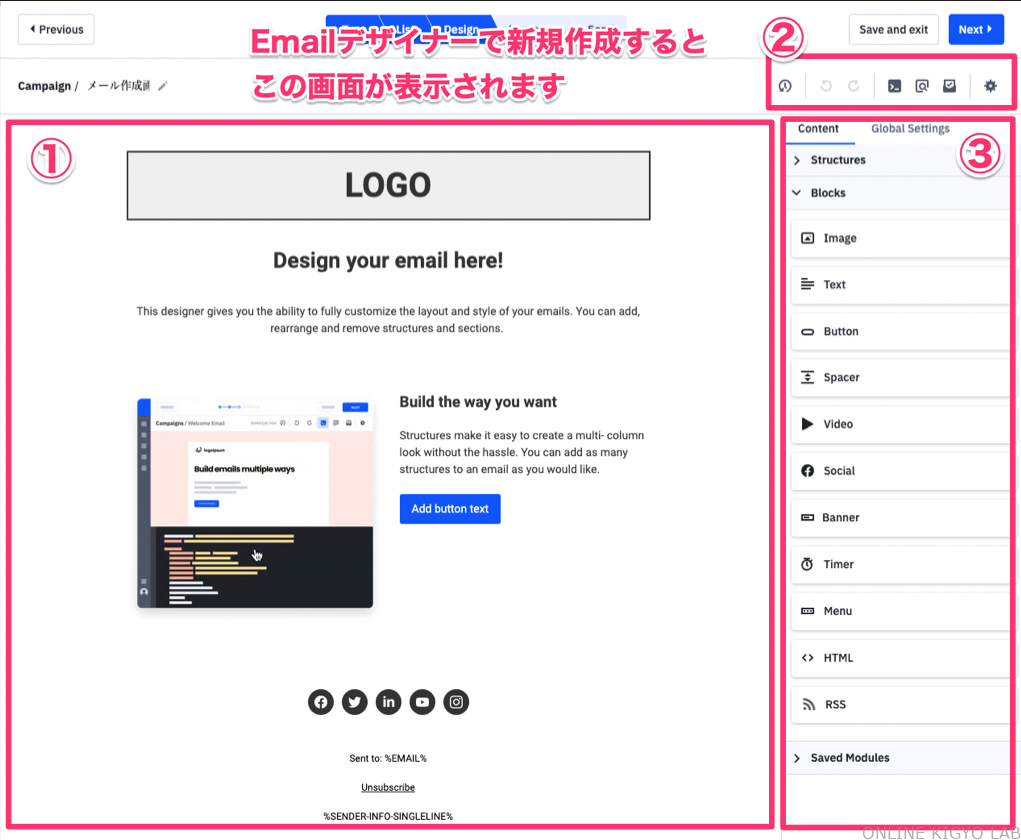
①この部分でメールをデザインしていきますドラック&ドロップ
②編集履歴・戻る・進む・HTML表示・プレビュー表示・テストメール・設定のメニューがあります。
③この領域からテキストブロック・画像ブロック・ボタン・タイマーを「①」にドラック&ドロップすることでコンテンツを挿入することができます。「①」を編集しているときはフォントや色・ポジションを変更するためのメニューが表示されます。
WordやWordPressを利用している方でしたら、10分も触れば直感的に編集ができるはずです。
今なら14日間トライアルキャンペーンを実施中ですので、まだの方はぜひ登録されて触れてみてください。
以下より登録頂くと10ドル分のクレジットを獲得できます。クレジットを利用することでライトプランは15ドルから利用できるので、最大44日500円程度で利用できるのでぜひ試してみてください。
\ 今なら14日間無料トライアル /
上記リンクから登録で10ドル分のクレジット獲得できます
送信するメールの題名、プリヘッダーテキストを確認する方法
件名とプリヘッダーテキスト(件名横に表示される文章)は左上の歯車マークをクリックすることで表示されます。
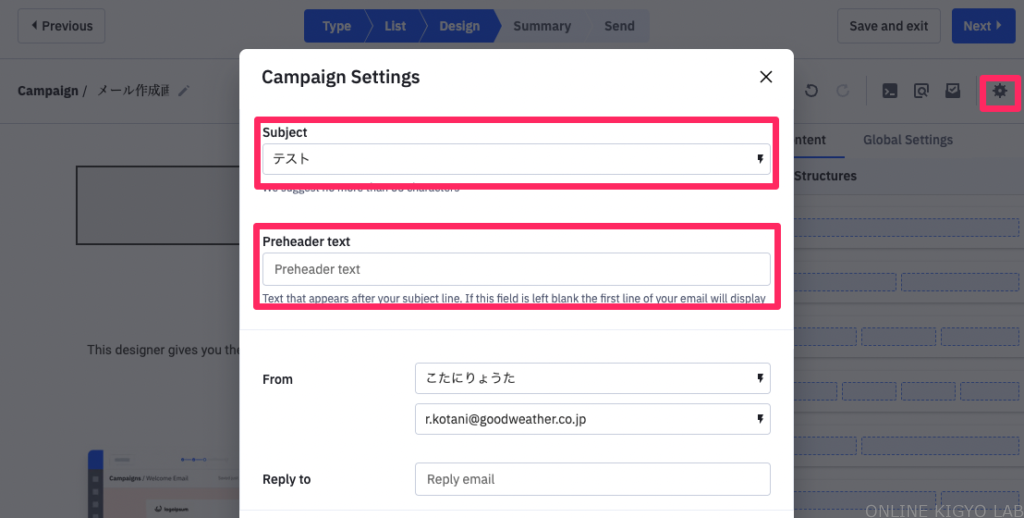
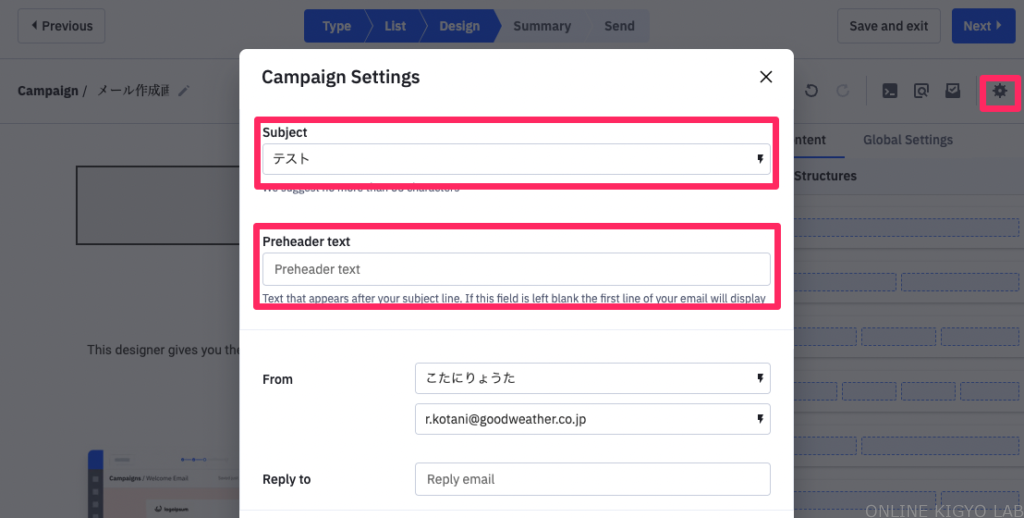
テストメールを送る方法
テストメールも上記同様には左上の歯車マークをクリックすることで表示されます。


確認したいメールアドレスを入力し「Send Test」をクリックでテストメールを送信できます。
作成したメールをプレビューで確認する方法
メニュー左上にある虫眼鏡のマーク(プレビュー)をクリックすると以下画像のように作成したメールをプレビューで確認することができます。
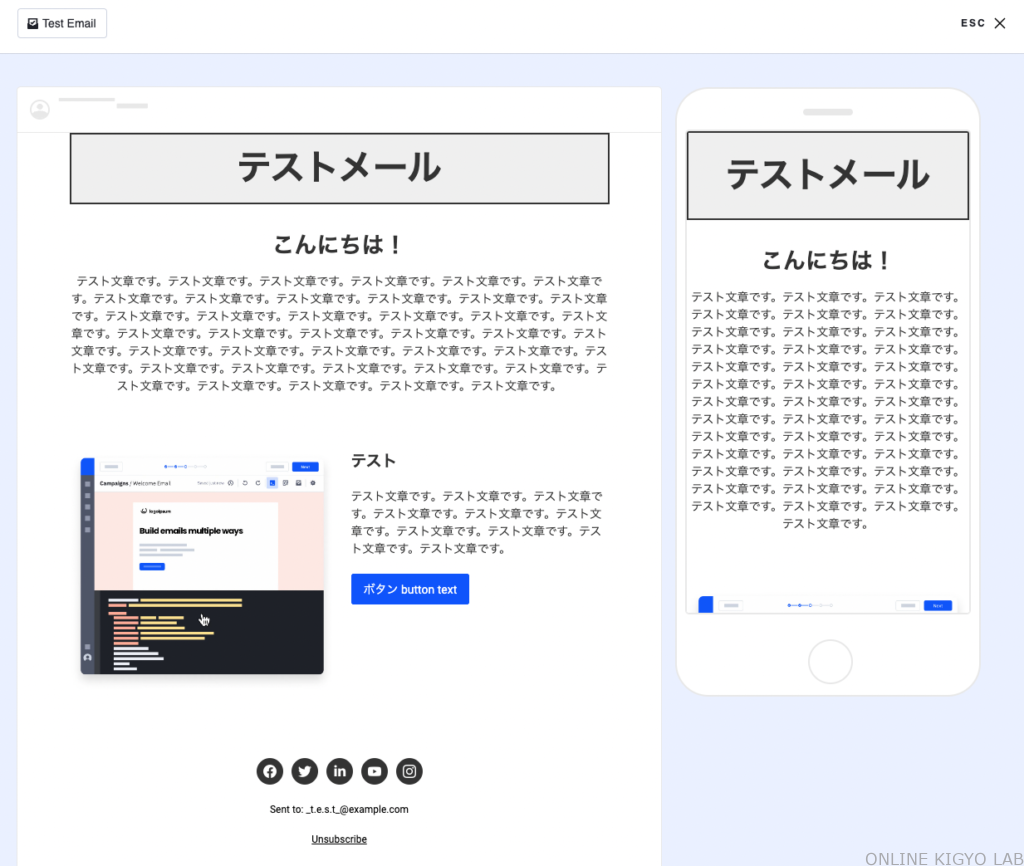
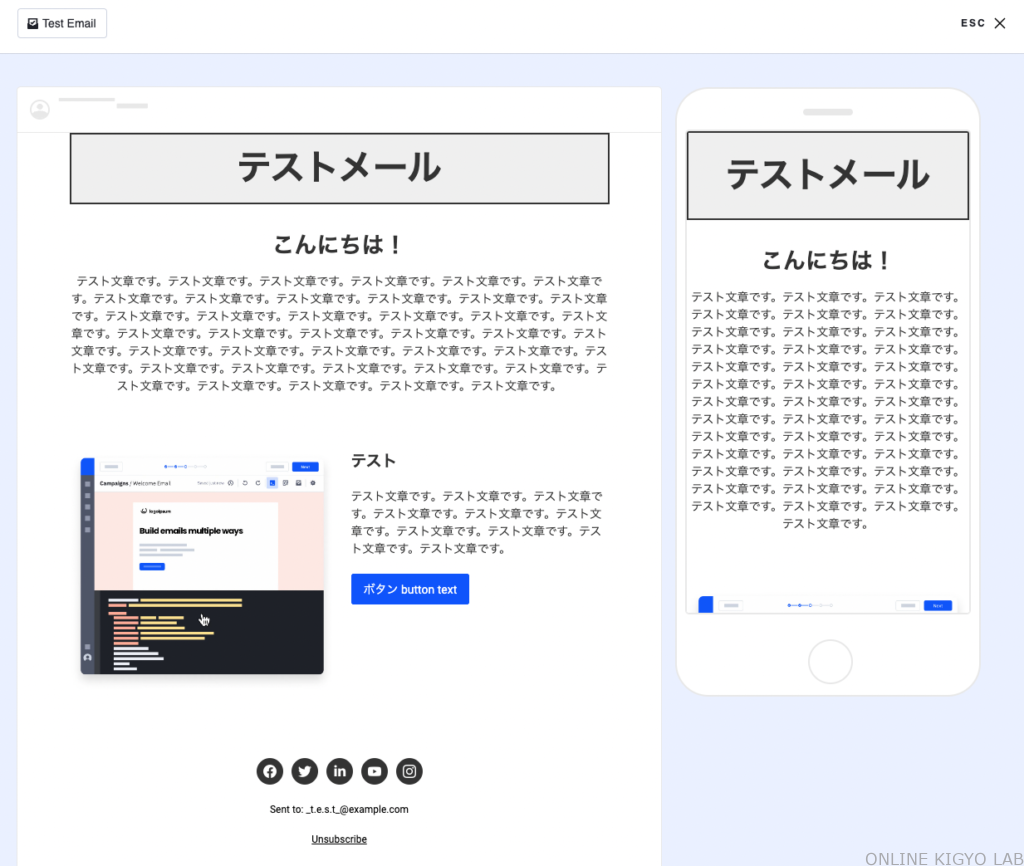
\ 今なら14日間無料トライアル /
上記リンクから登録で10ドル分のクレジット獲得できます
ActiveCampaignのウェブサイト機能(フォーム)の使い方
本章ではActiveCampaignのウェブサイト機能の基本的な使い方について解説します。
ActiveCampaignのウェブサイト機能ではランディングページ作成機能がありますが、プラスプラン以上で利用することができます。本章ではライトプランで使えるフォーム機能を中心に解説します。
フォームの作り方
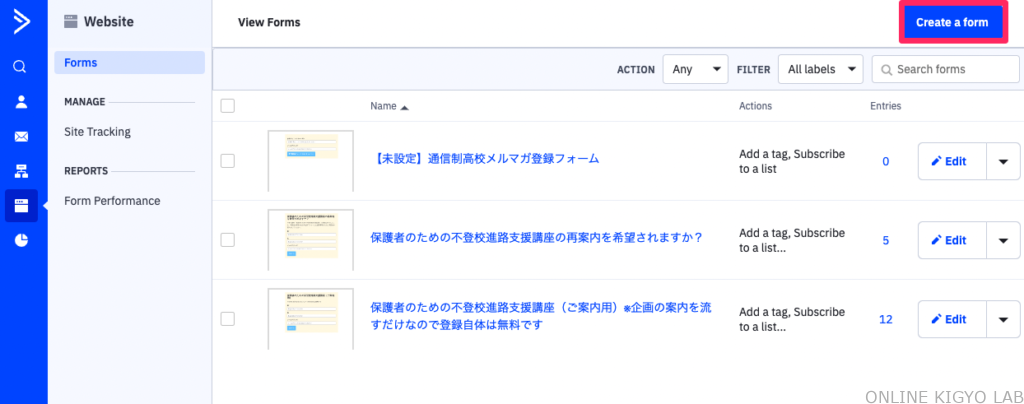
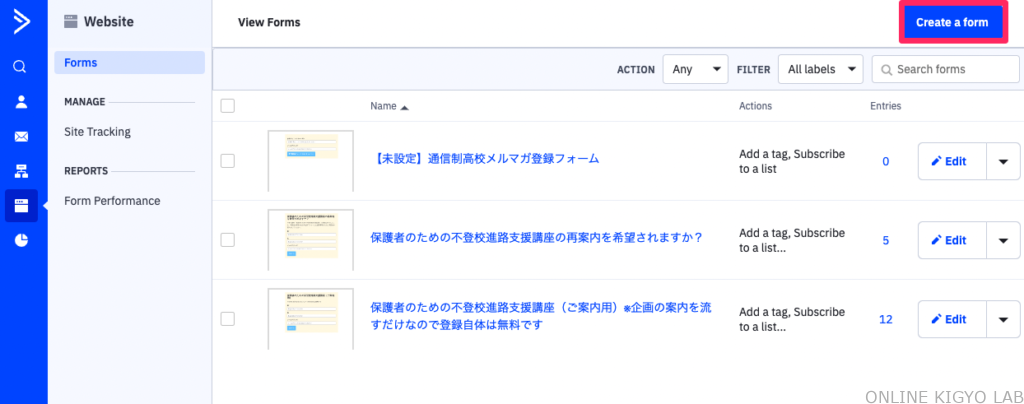
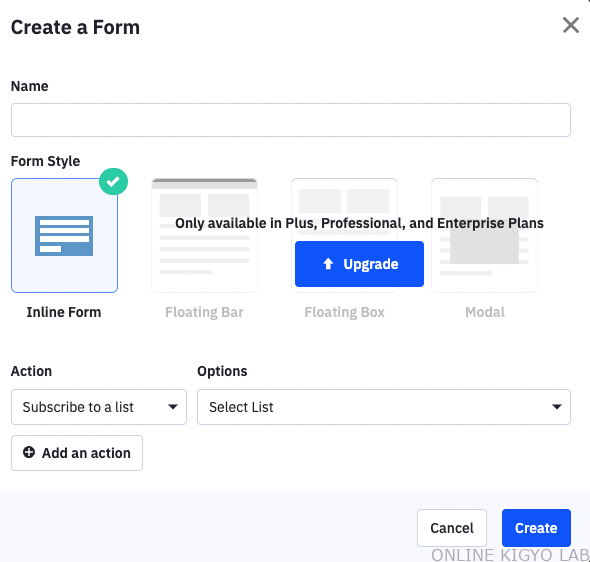
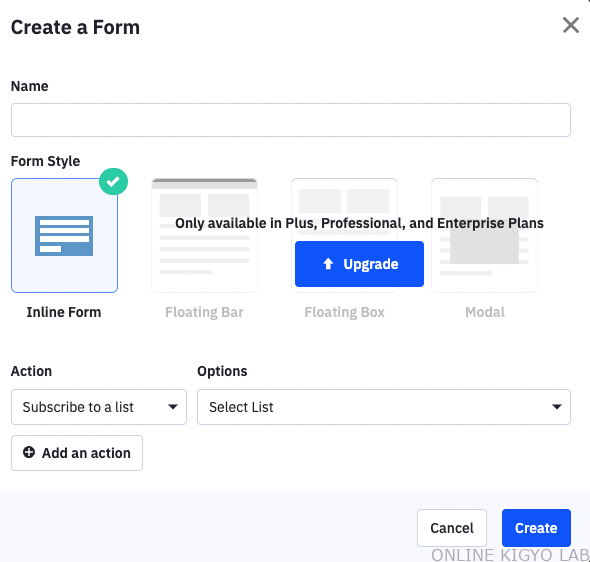
どのリストに追加したいかリスト又はタグを選択してください。
「Add an action」をクリックでアクションを追加することができます。
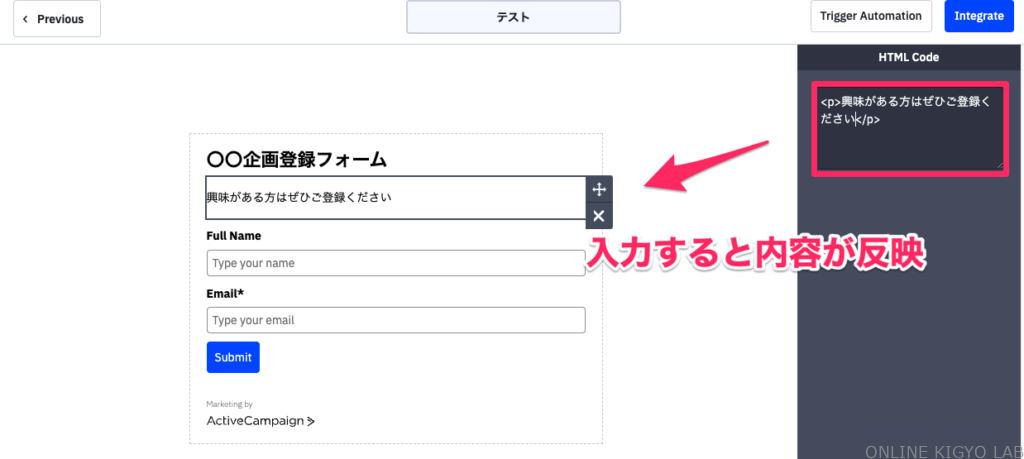
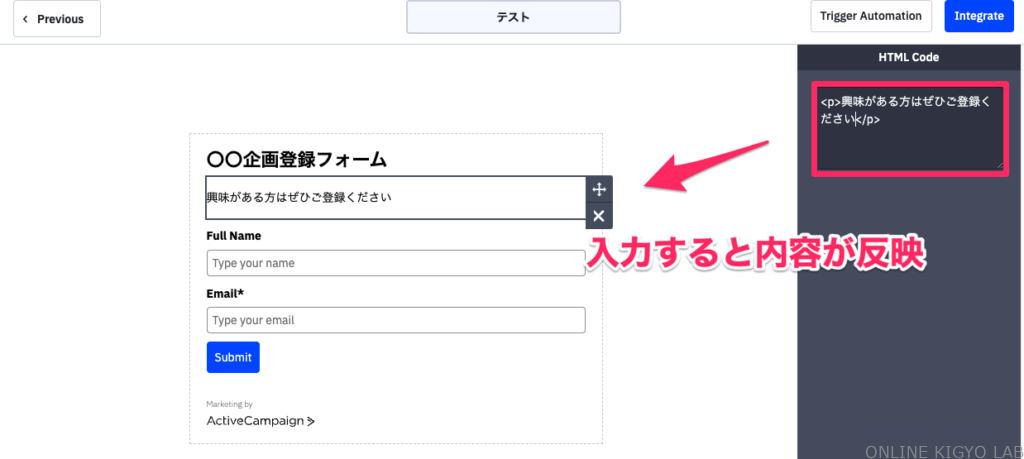
編集が完了したら「Integration(インテグレーション)」をクリックしてください。
埋め込み用のHTMLコード・リンクをコピーしてメルマガ内のコンテンツやブログ・サイト内に貼り付けましょう。
フォームのロゴを消す方法
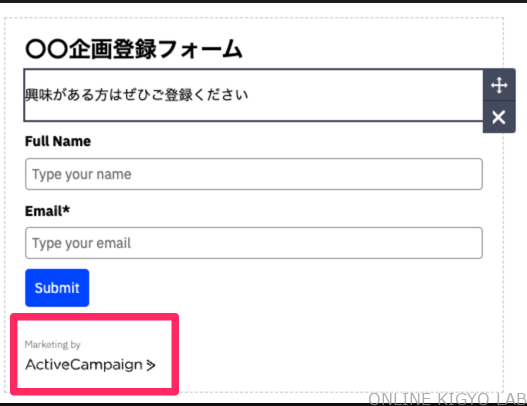
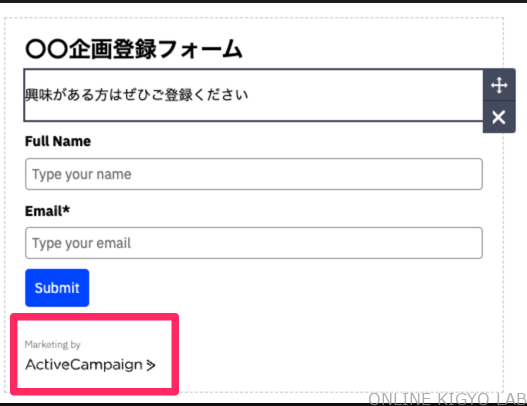
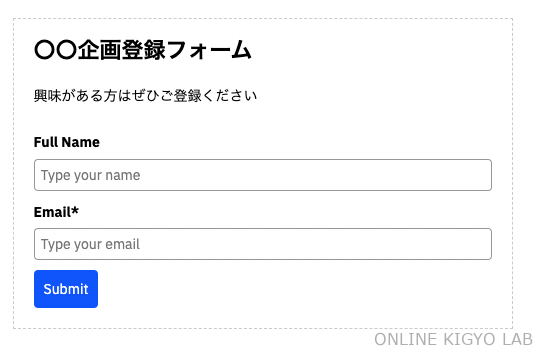
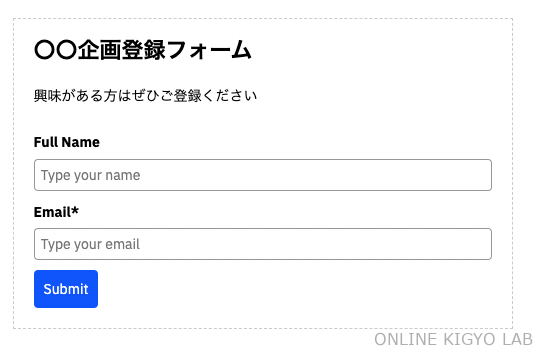
フォームのロゴは「Style」→「Custom CSS」に以下をコピペすることで削除できます。
._form-branding {
display: none;
}
フォームでシングルオプトインを有効にする方法
ActiveCampaignのフォーム機能ではダブルオプトインが有効になっています。
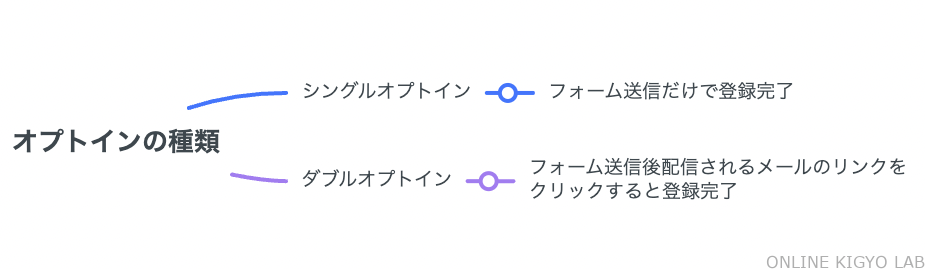
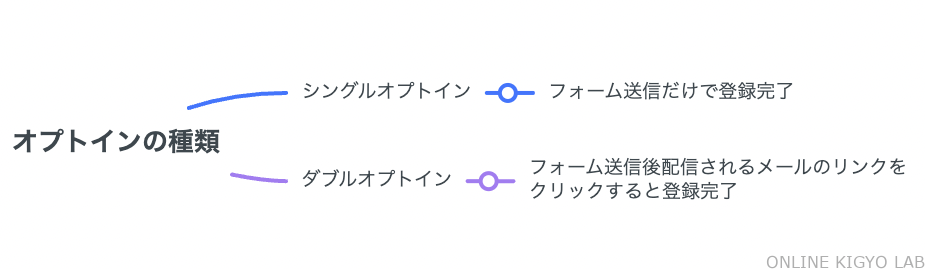
シングルオプトインの特徴
・登録したメールアドレスが間違いなく登録者でない場合がある
・ダブルオプトイン時より到達率が低くなる場合がある
・ダブルオプトインより手順が少なく登録率を高めることに繋がる
ダブルオプトインの特徴
・登録したメールアドレスが間違いなく登録者となる
・スパム扱いになりにくく到達率が向上する可能性がある
・スパム連絡先がアクティブな連絡先としてアカウントに追加されるのを防げる
僕の場合は上記を考慮してもシングルオプトインに魅力を感じるため、シングルオプトインで設定しています。シングルオプトインに変更する手順は以下の通りです。
シングルオプトインに変更する手順を確認する
- 左メニューの「Website」をクリック。
- 「Forms」オプションをクリックします。
- 使用するフォームを見つけて、[Edit] ボタンをクリックします。
- フォーム ビルダーが読み込まれます。すべての編集およびスタイル オプションが右側のペインに表示されます。右側のペインにある[Options] タブをクリックします。

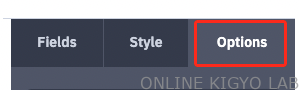
- [オプション] タブで [フォーム アクション] セクションを探します。
- [ Subscribes to list] フォーム アクションの横にある設定の歯車アイコン をクリックします。

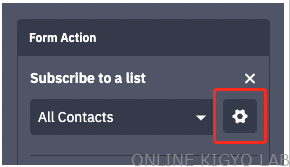
- モーダルウィンドウが表示されます。[オプトインの確認] オプションが [オン] に設定されます。オフにするには、トグルをクリックします。
- 「Save」ボタンをクリックします。

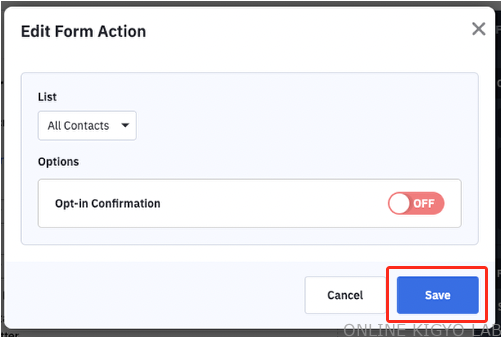
\ 今なら14日間無料トライアル /
上記リンクから登録で10ドル分のクレジット獲得できます
ActiveCampaignのオートメーション(ステップメール)の使い方解説
本章ではActiveCampaignのオートメーション(ステップメール)の基本的な使い方について解説します。
ステップメールとは、ある時点(申し込み日・初回購入日など)を起点として、あらかじめ準備していたシナリオ(複数のメール)を、スケジュールに沿って順次配信する仕組みです。
メルマガ(キャンペーン)との明確な違いは、ユーザーの登録時期に関わらず、必ず全員が1通目から受け取れること。オンライン講座のフォローメールとして利用したり、商品販売のための教育、信頼関係構築のためといったことに利用されます。
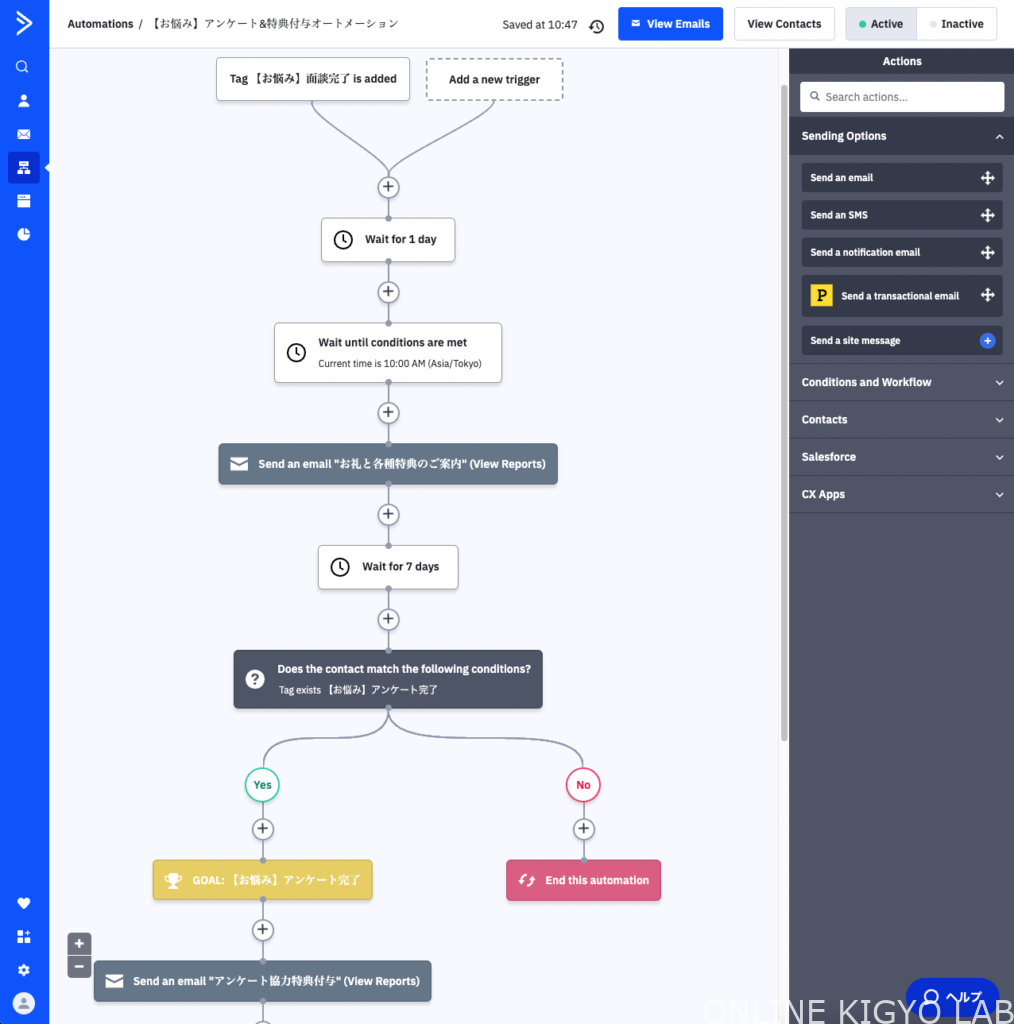
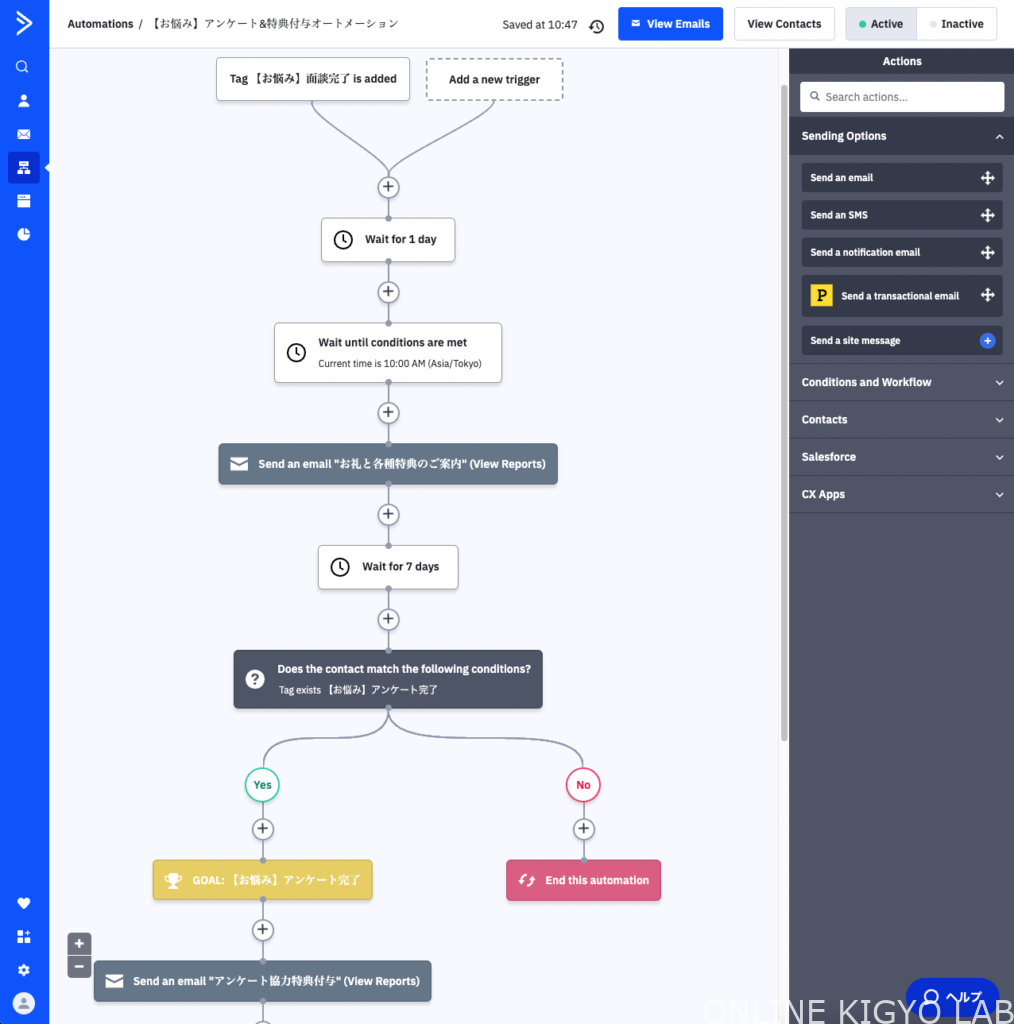
ActiveCampaignでは今どんなタグが設定がされていて、何人のユーザーがステップメール内に存在しているか、分岐した先はどんな設定になっているか、といったステップメールの全体像が一目瞭然で管理しやすいのが最大の特徴です。
ActiveCampaignのオートメーション機能を理解しご自身のビジネスに役立てていきましょう。
ステップメール(オートメーション)の利用ケース
詳細の設定方法をご紹介する前にオートメーションの利用ケースを紹介します。
オートメーションの利用ケース
・電子書籍の配布
・無料メール講座
・有料講座への案内
・オンライン相談案内
・アンケート回答で特典配布
・有料講座購入者フォローメール(2週間)
以下のようなそれぞれのプロセスのタイミングでタグを付与し、タグが付与されたら新しいオートメーションに追加され自動化がはじまるように構築しています。
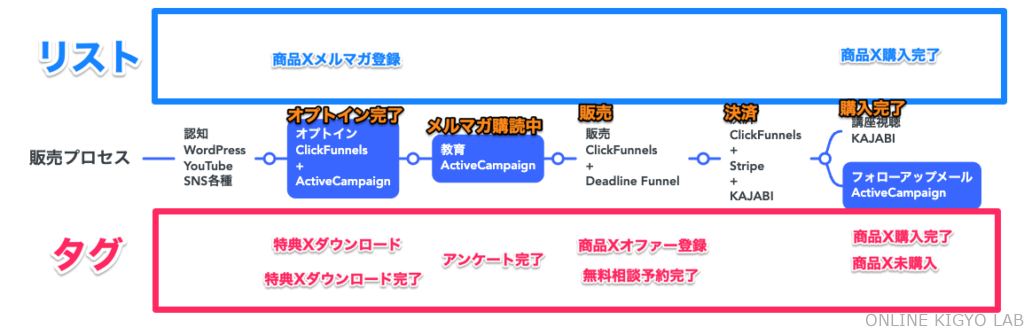
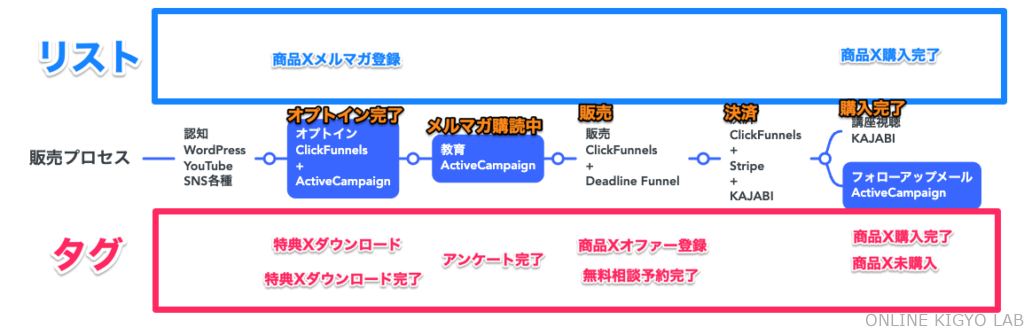
Zapierや連携しているツールと繋げることで、講座のアカウント情報(ID/パスワード)を自動で発行したり、決済したらZOOMのURLを発行といった自動化も簡単に設定することができます。
ActiveCampaignのオートメーションでどんなことができるか?を知っていれば、自動化の幅も広がります。ぜひ本記事を参考にされてください。
ステップメール(オートメーション)の作成方法
上記で説明したようにオートメーションの利用ケースは様々です。
今回はフォームにて登録されたら電子書籍を配布する流れをステップ形式で紹介したいと思います。完成イメージは以下の通りとなります。
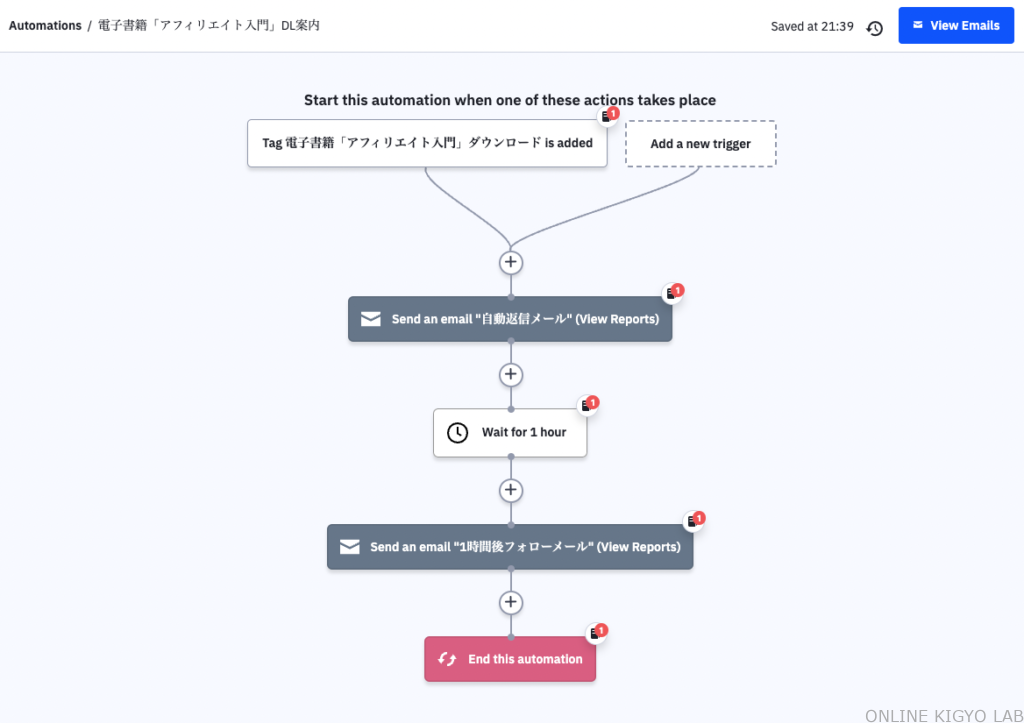
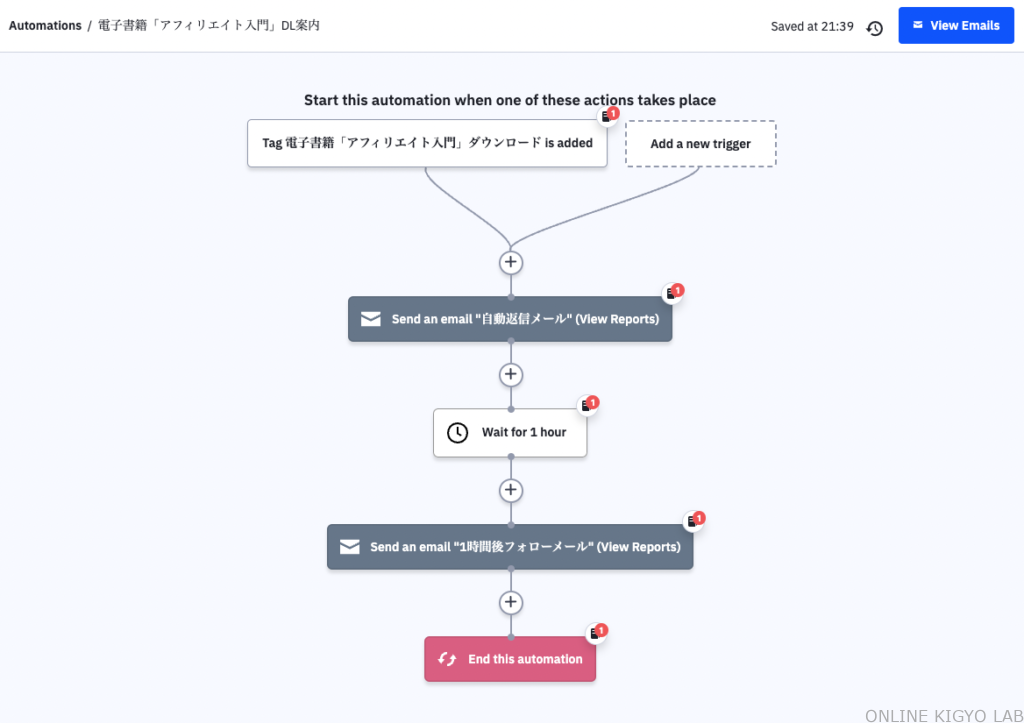
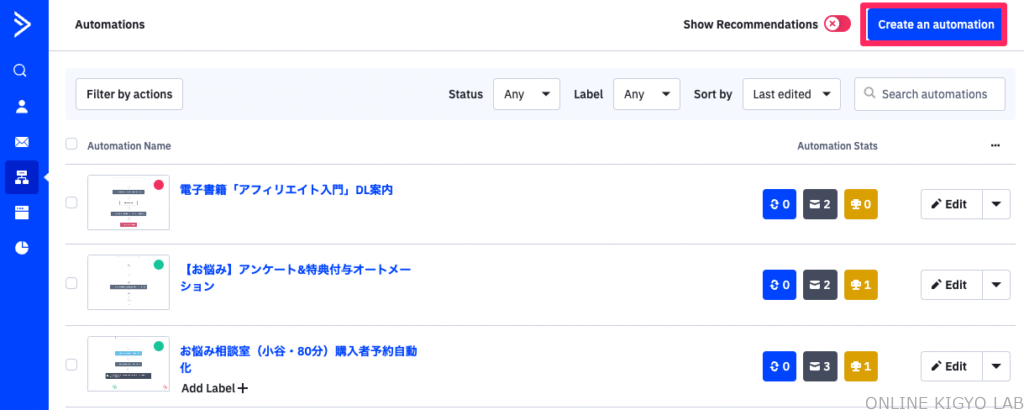
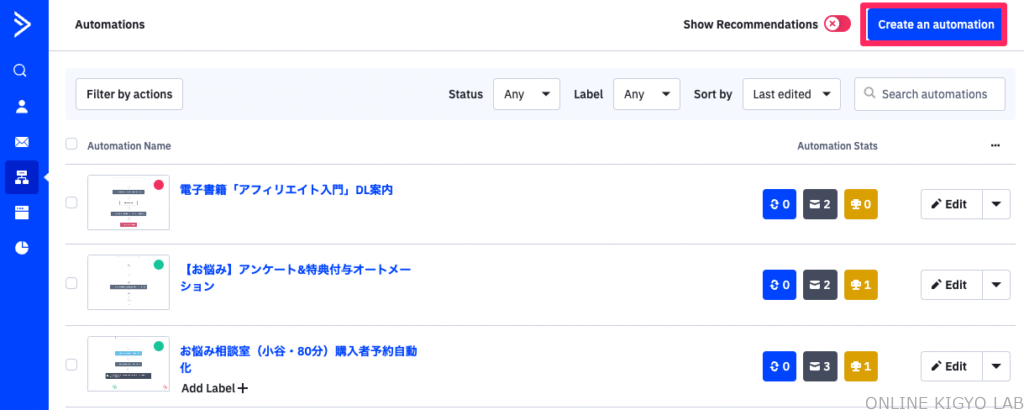
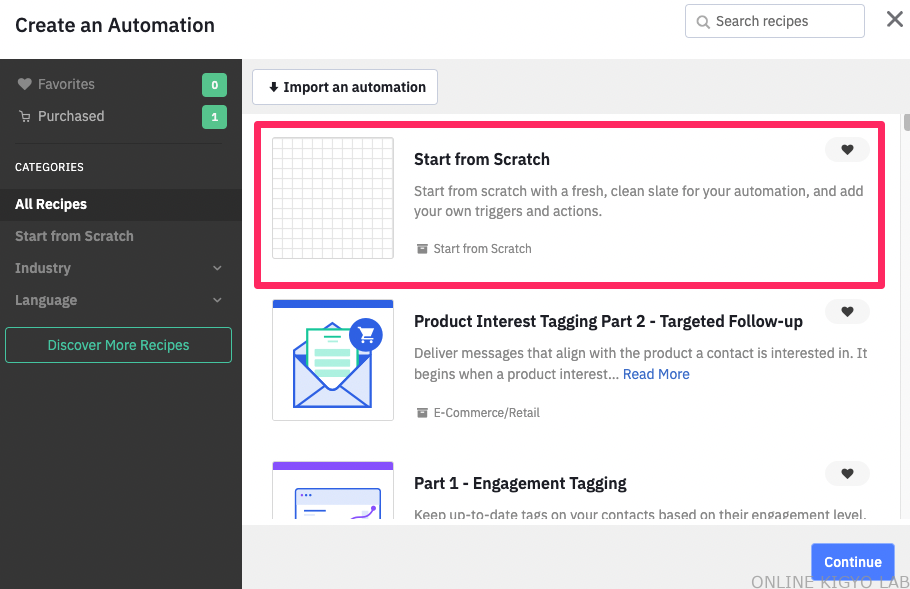
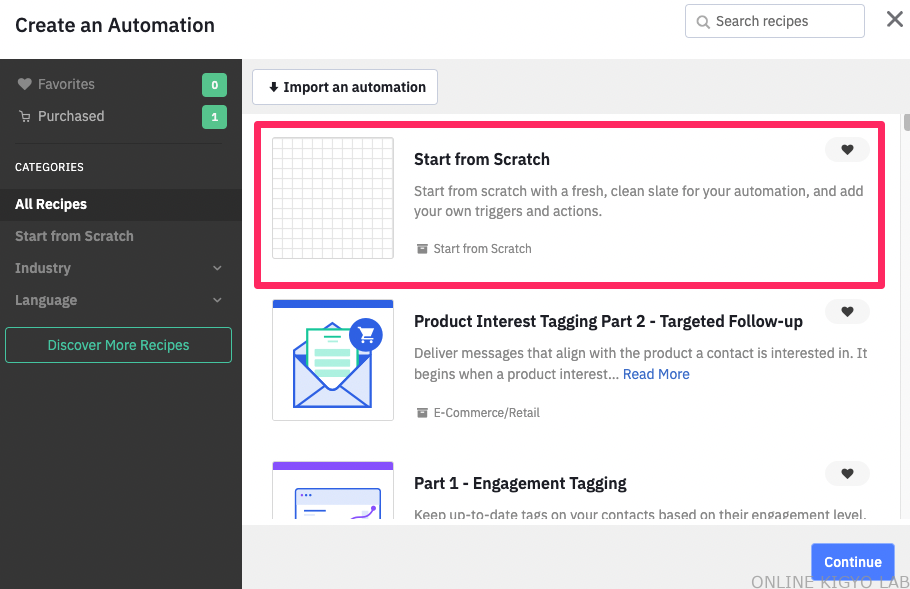
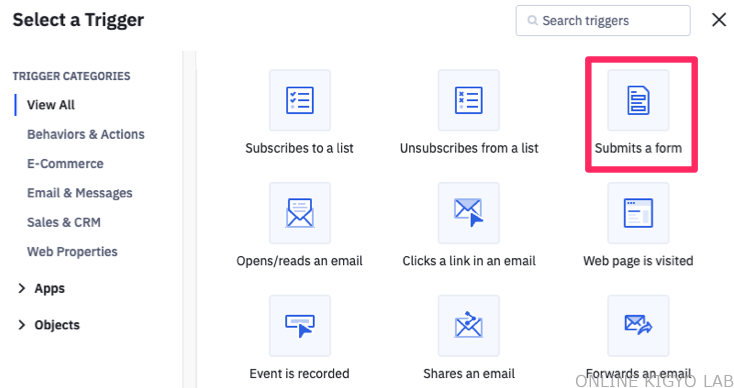
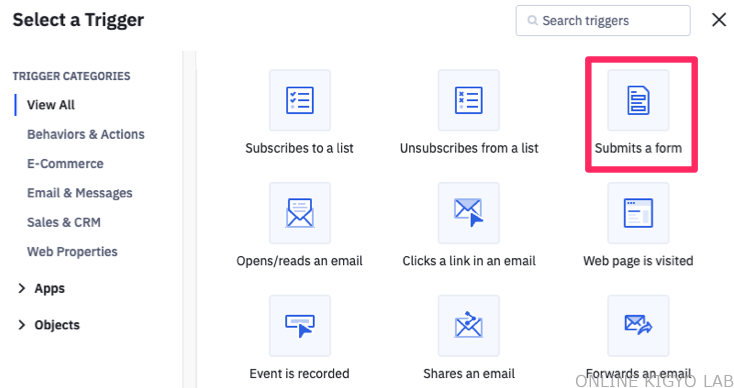
今回はフォームが作成されたタイミングをトリガーとして設定します。フォームは「ActiveCampaignのウェブサイト機能(フォーム)の使い方」で作成したフォームを設定します。
他には「リスト」「タグ」をトリガーに利用する場合が多いです。条件に合わせて設定しましょう。
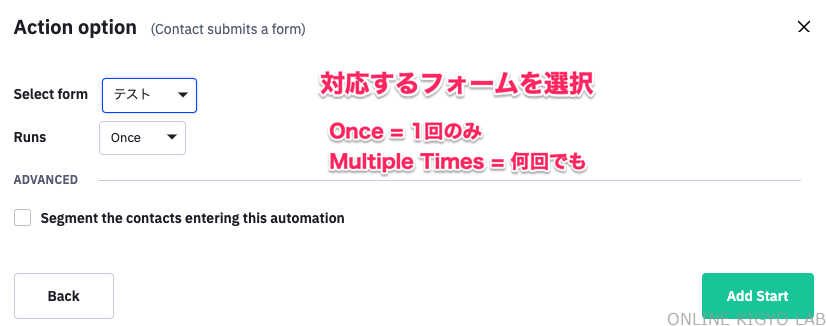
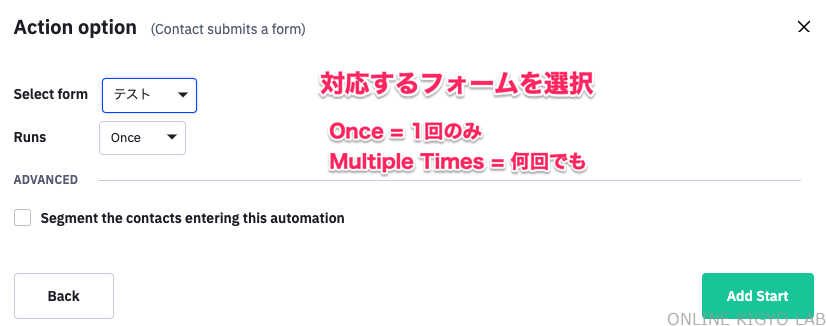
設定したら「Add Start」をクリック
※ADVANCEDで更に細かい条件を設定することもできます。
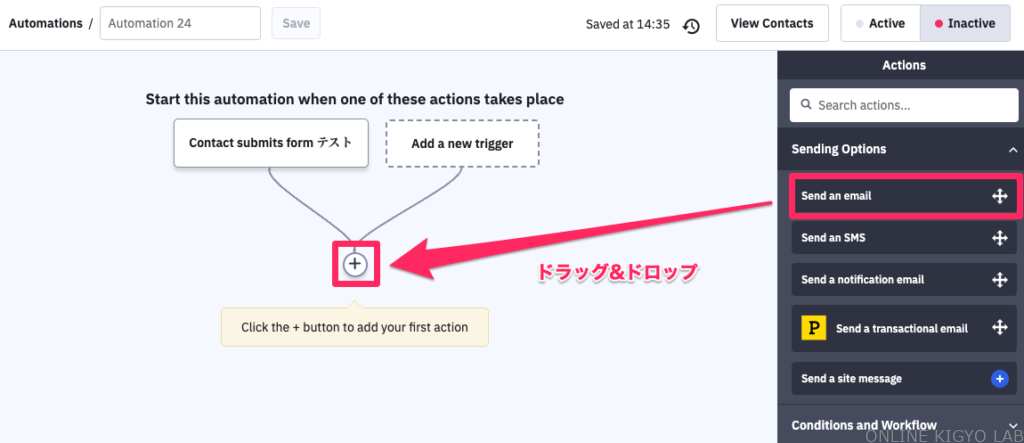
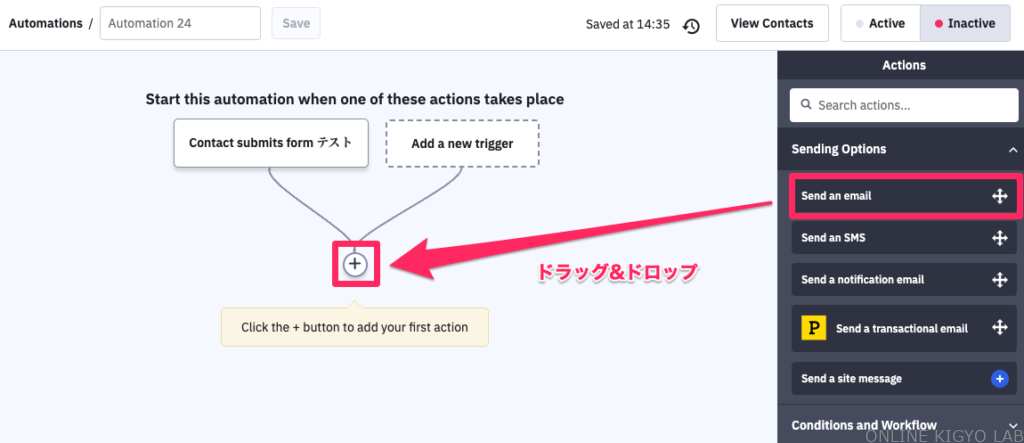
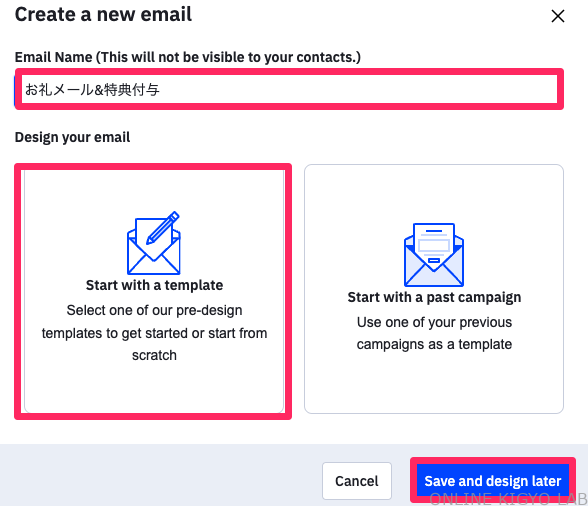
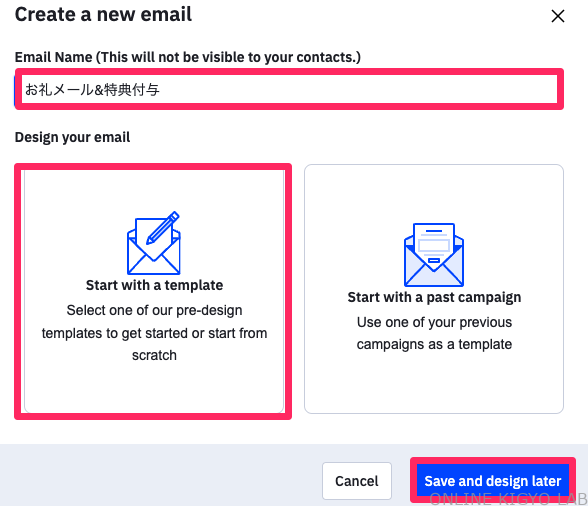
メールの名前は自分で分かるようにつけるものです。お客様には見えません。
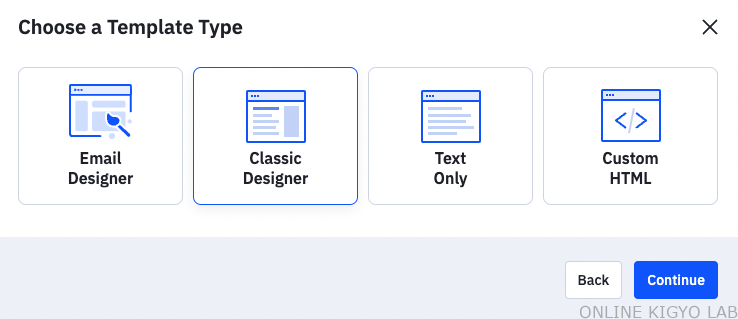
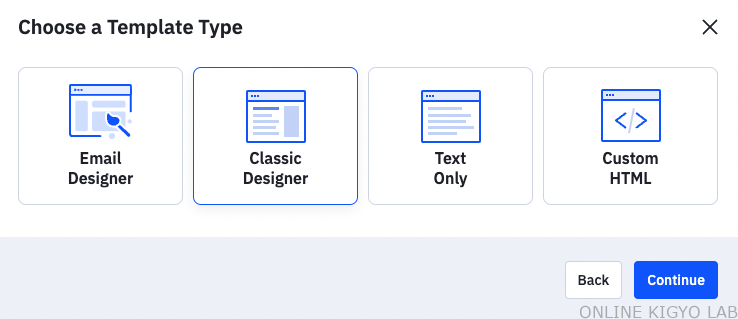
好きなテンプレートを選択してください。
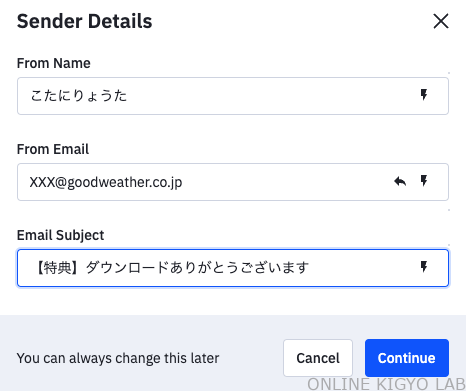
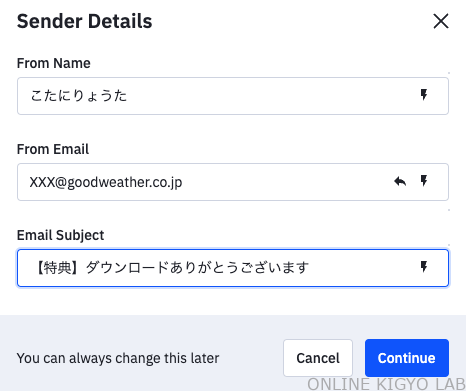
読者に見える情報を設定します。入力したら「Continue」をクリック。
メールの作成方法は「メール作成画面の使い方解説」を参考に設定ください。
設定が完了したら Next を、確認が完了したら Finish をクリックしてください。
Select email to send と表示されるので Save をクリック。
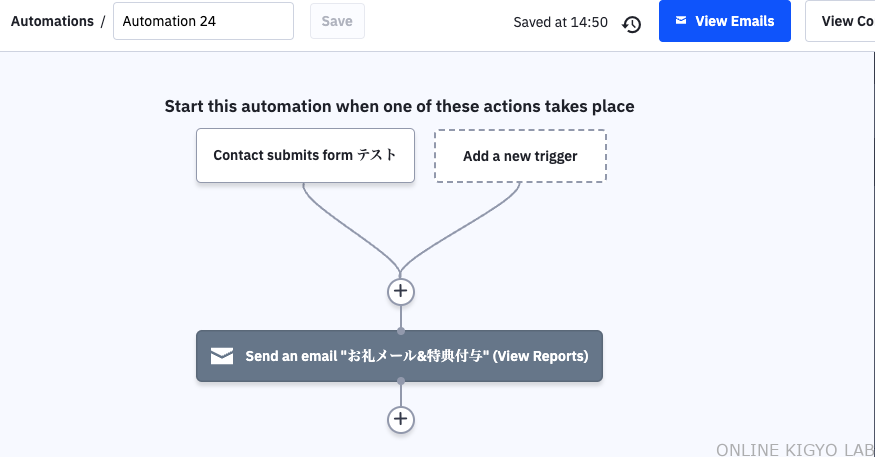
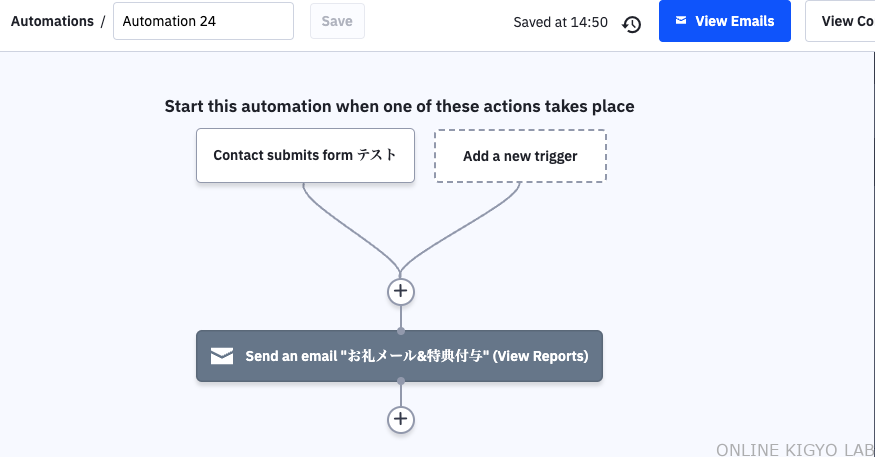
プラスボタンを押し、Waitを選択
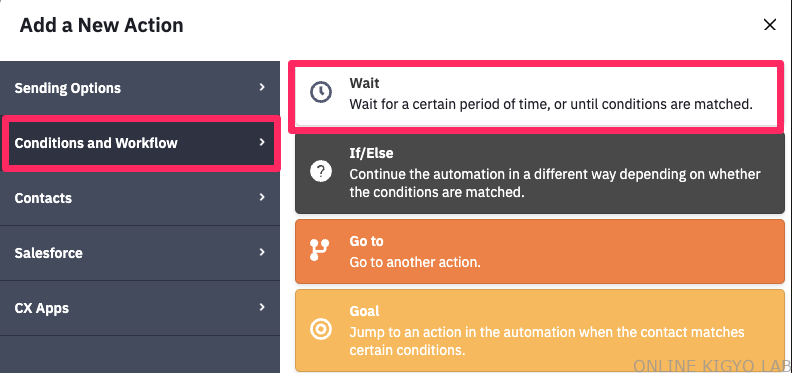
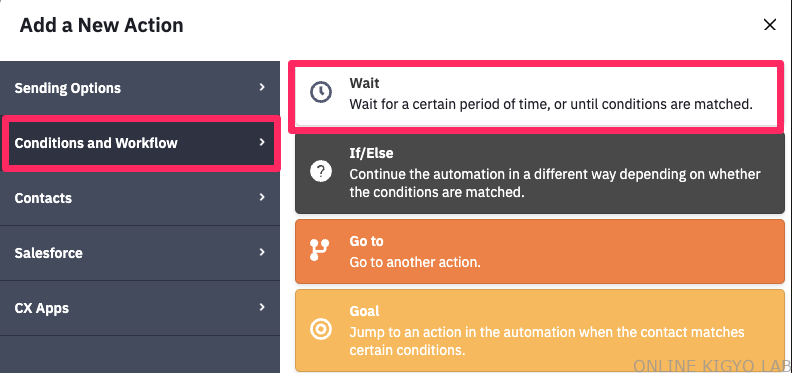
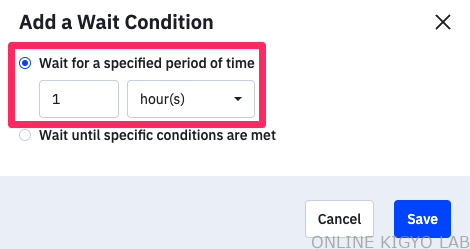
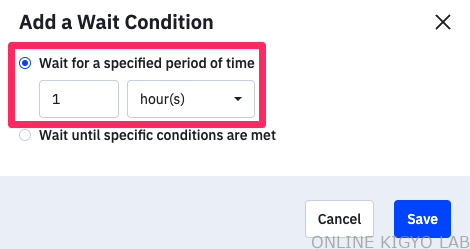
Wait for a specified period of time(指定された時間だけ待つ)を選択し1時間と設定。
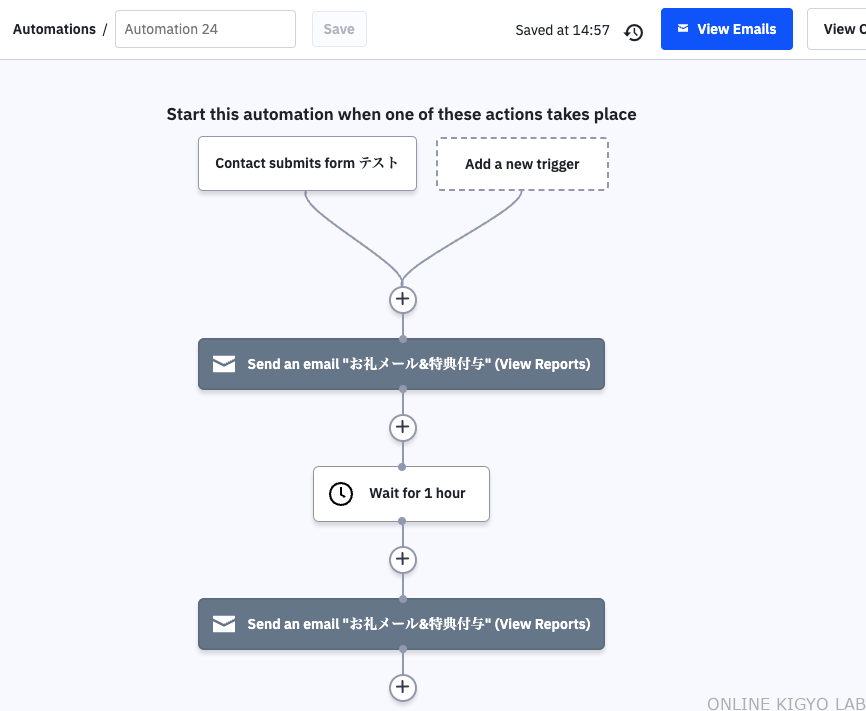
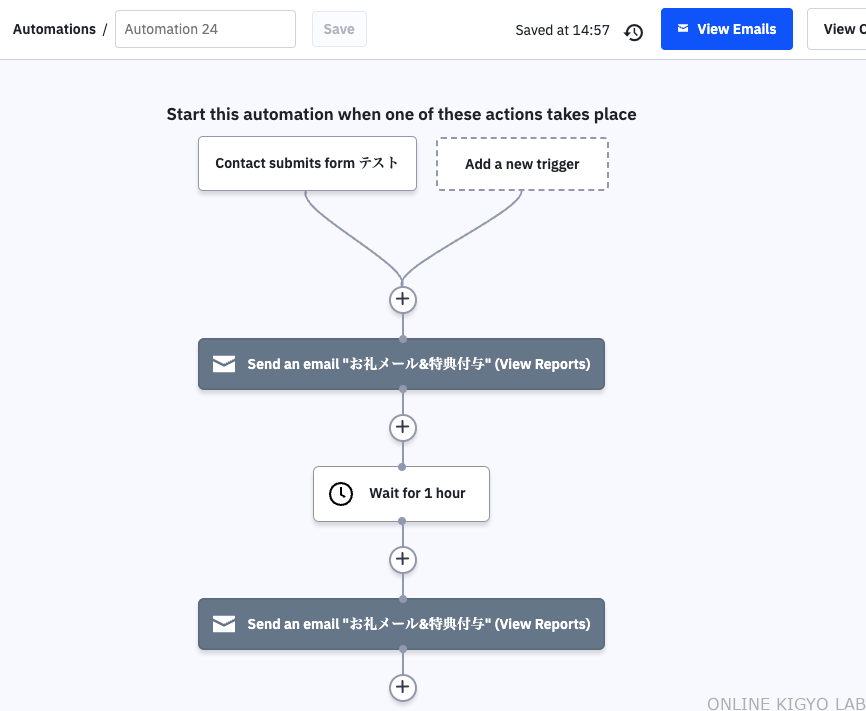
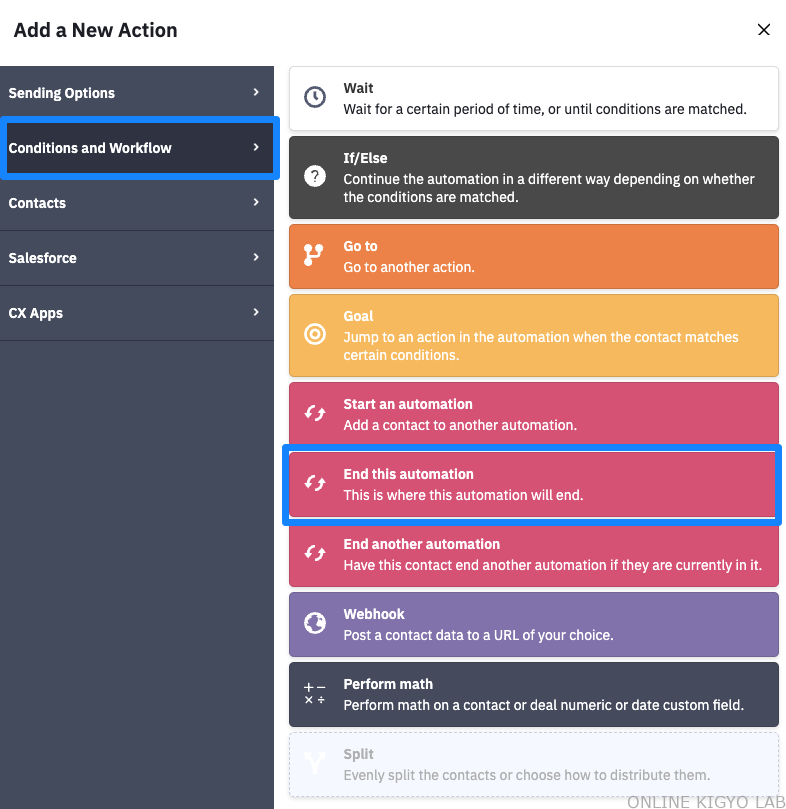
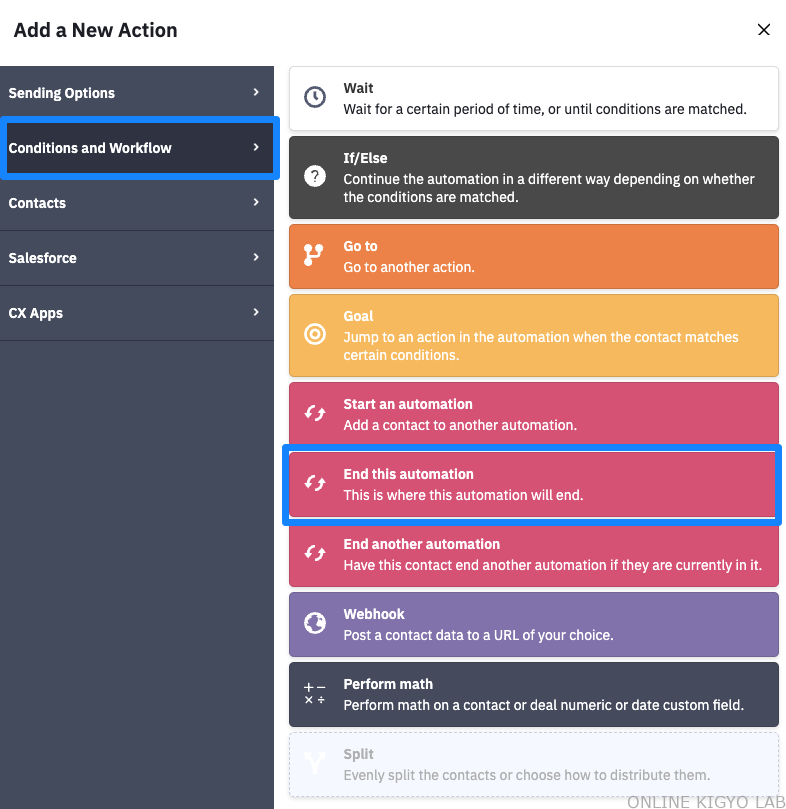
プラスボタンをクリックし、「End this automation」をクリック
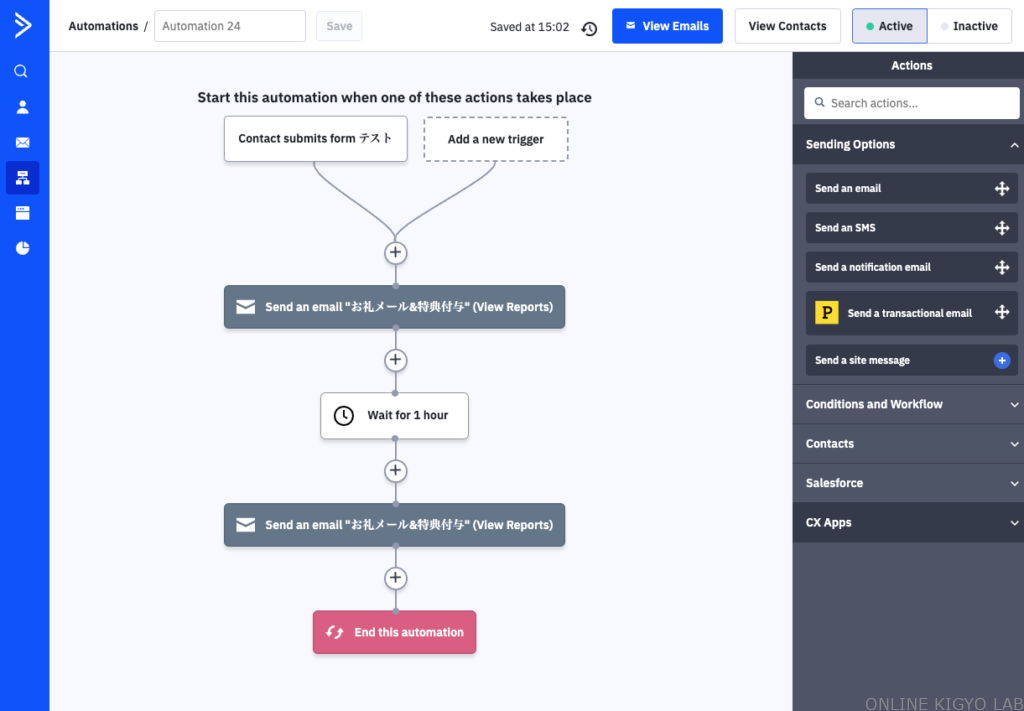
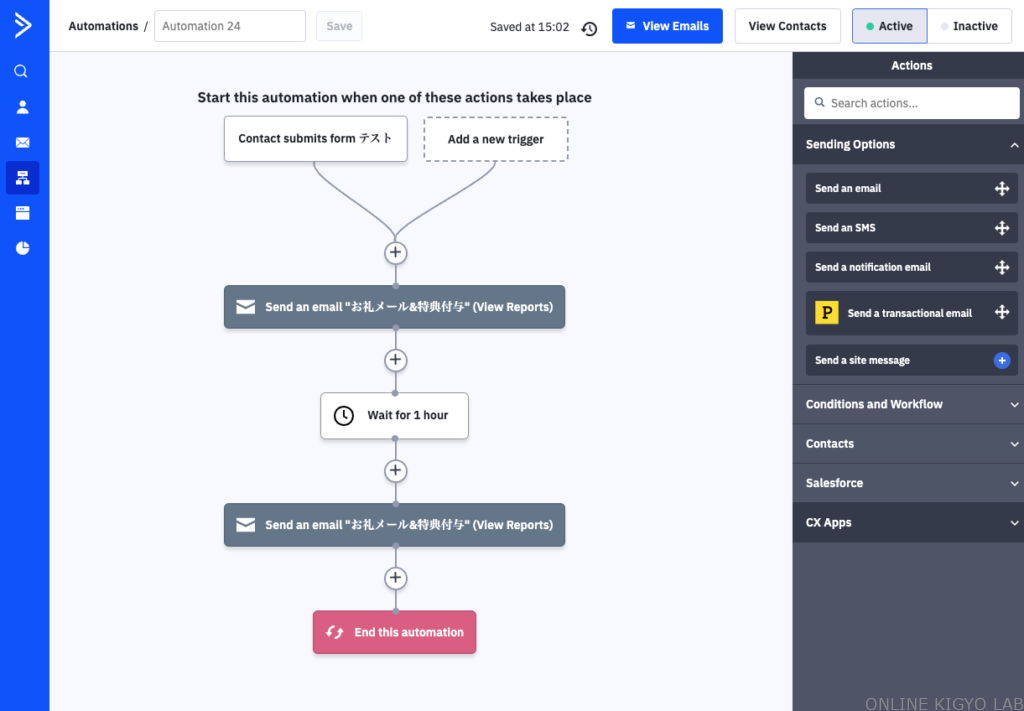
オートメーションは「Active」にしないと動作しません。テストする場合なども必ず「Active」に設定しましょう。
以上で特典付与のオートメーションの設定が完了です。お疲れさまでした。
オートメーションのアクションについて解説
ActiveCampaignのオートメーションでは様々なアクションを設定することができます。ここでは主要なアクションを紹介します。
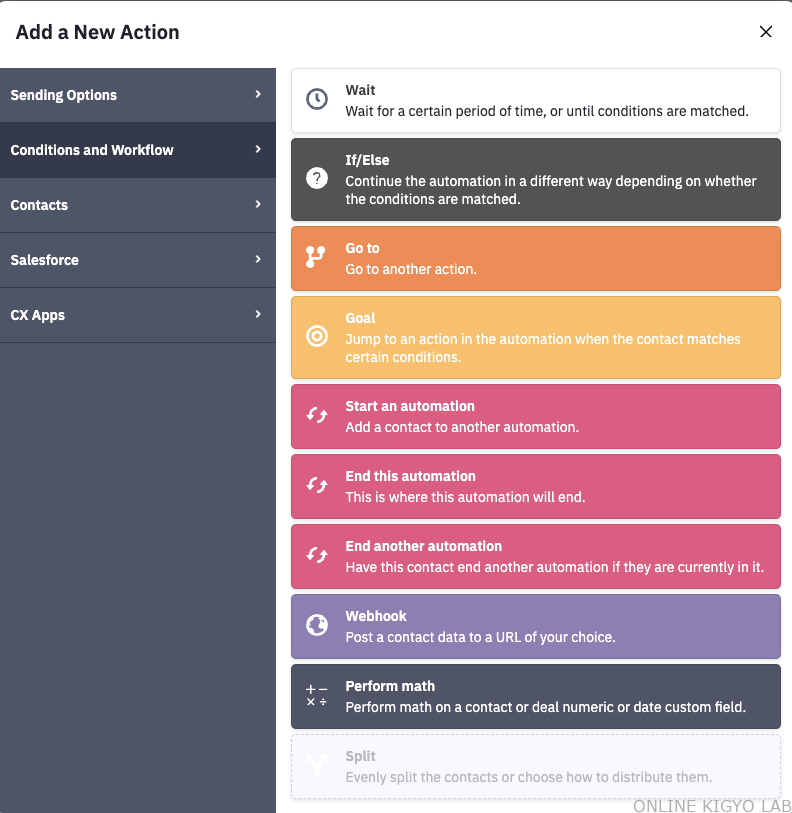
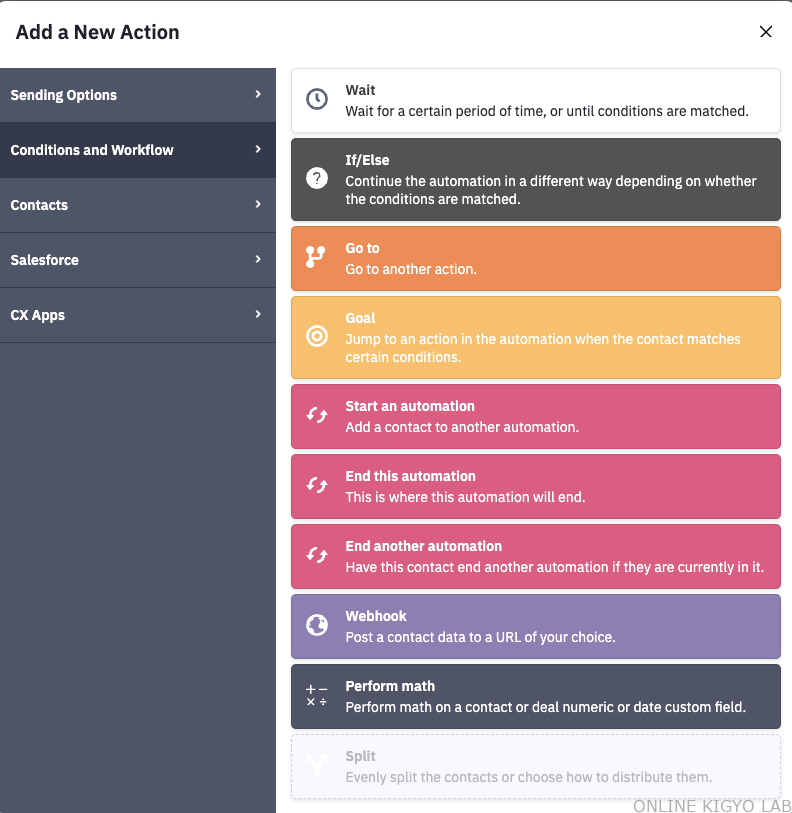
| メールを送信(Send an email) | メールを追加したいときに選択 |
| 通知メールを送信(Send a notification email) | Automationにユーザーが登録したときに自分へ通知するときなどに利用 |
| 待ち時間を設定(Wait) | 分・時・日単位で待ち時間を設定できます。待ち時間を設定しないと次々に設定したメールが送信されてしまいます |
| 条件設定(If/Else) | タグが付与されているかどうかといったように条件を設定することができます |
| ゴール設定(Goal) | タグが付与されたらゴールまでスキップするといった設定をすることができます |
| オートメーション終了(End this automation) | オートメーションを終了するときに設定します |
| タグを追加・削除(Add a tag・Remove a tag) | タグを追加したり削除したりすることができます |
| メモ | 自分用のメモを残すことができます |
オートメーションをコピー・削除する方法
オートメーションのコピー・削除はオートメーションタブ > Edit横の▼マーククリック をするとメニューが出現します。
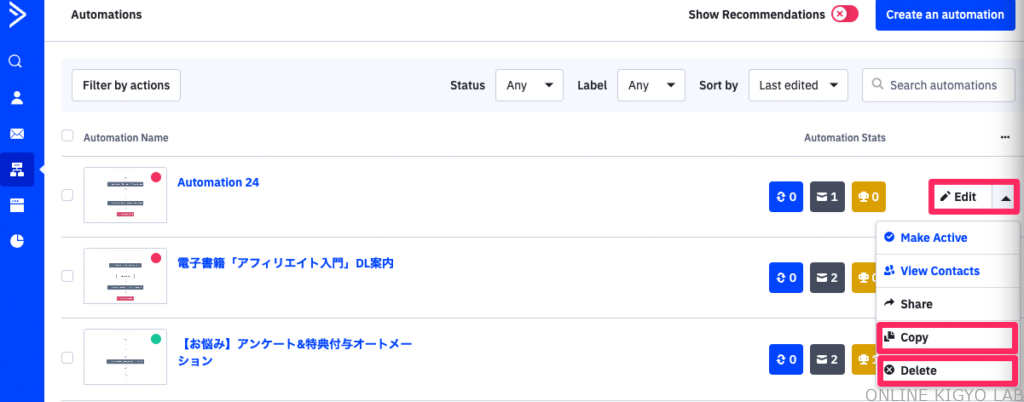
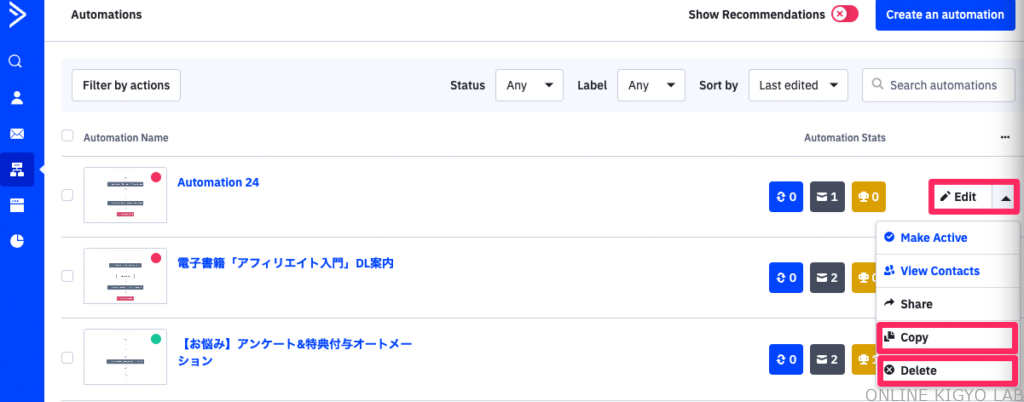
オートメーションを公開・非公開にする方法
オートメーション一覧画面からオートメーションが公開(稼働している)か非公開(稼働していない)かを確認することができます。
オートメーションの公開・非公開はオートメーションタブ > Edit横の▼マーククリック をするとメニューが出現します。
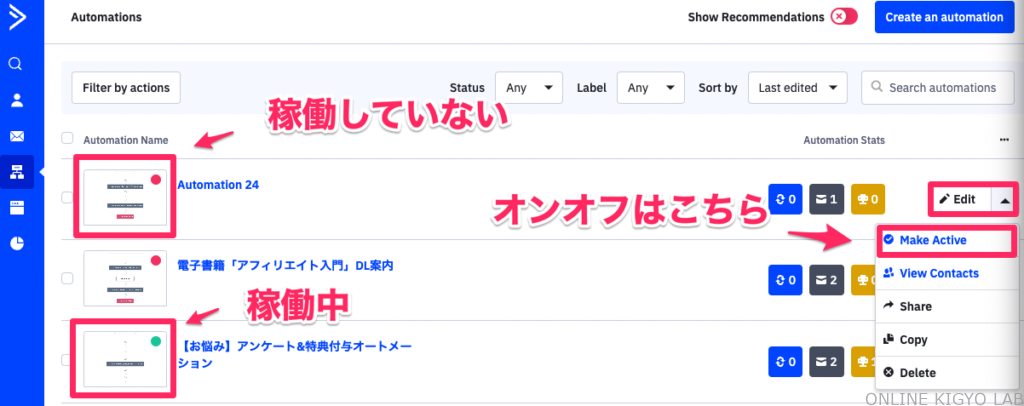
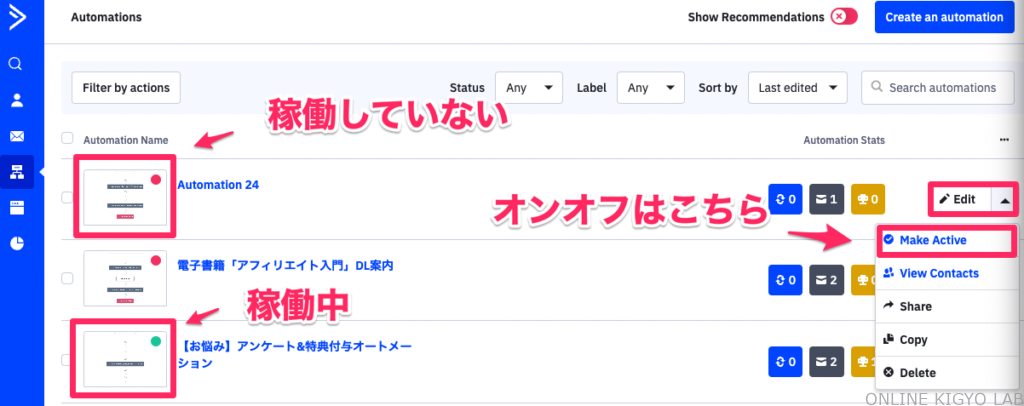
オートメーションにラベルをつけて管理する方法
オートメーションの数が多くなってきたときは、ラベルを追加して管理することができます。「Add Label」のボタンから追加できます。
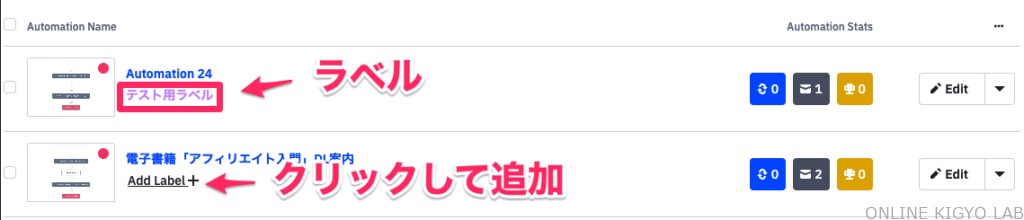
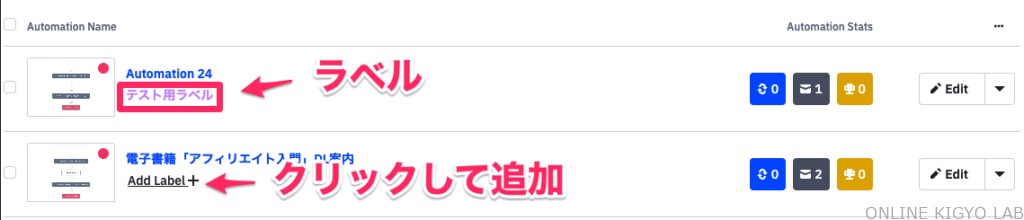
オートメーションを以前の編集状態に戻す方法
変更履歴を選択しプレビューで確認過去の状態に戻す場合は「Use This」をクリックし戻すことができます。
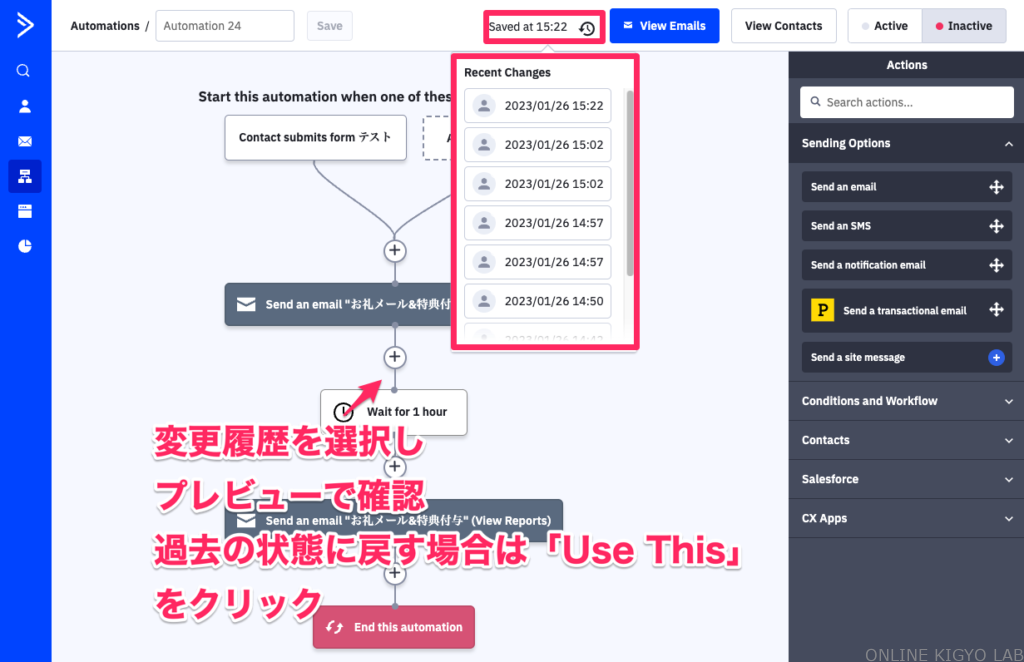
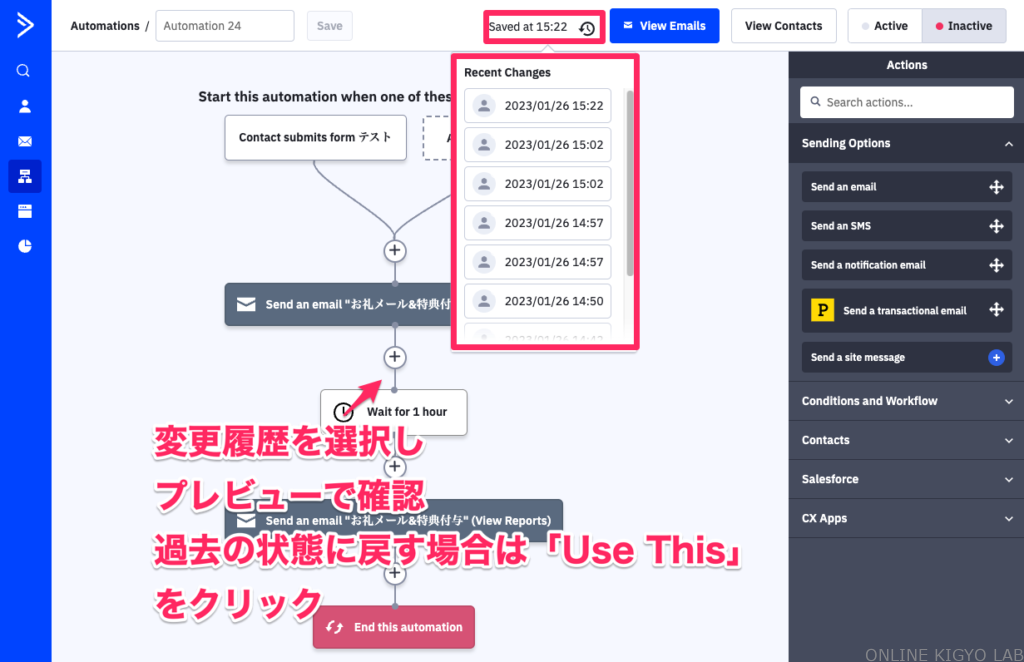
\ 今なら14日間無料トライアル /
上記リンクから登録で10ドル分のクレジット獲得できます
まとめ
以上ActiveCampaignの料金・プランの選び方・基本的な使い方についてご紹介しました。
日本製のツールはもちろん、海外製のツールと比べても使いやすく、さまざまなツールとの連携の相性も良いメール配信ツールです。



更に詳しい使い方に関してはUdemyで講座も公開予定ですので、ぜひご利用ください!本記事の10倍、いやそれ以上分かりやすく解説しています。
また以下リンクからですと、10ドル分のクレジットを獲得できます。まずは1ヶ月程度触ってみると慣れていますのでぜひお得にはじめられてみてくださいね。
\ 今なら14日間無料トライアル /
上記リンクから登録で10ドル分のクレジット獲得できます
UdemyにてActiveCampaignについての動画講座を公開中です。
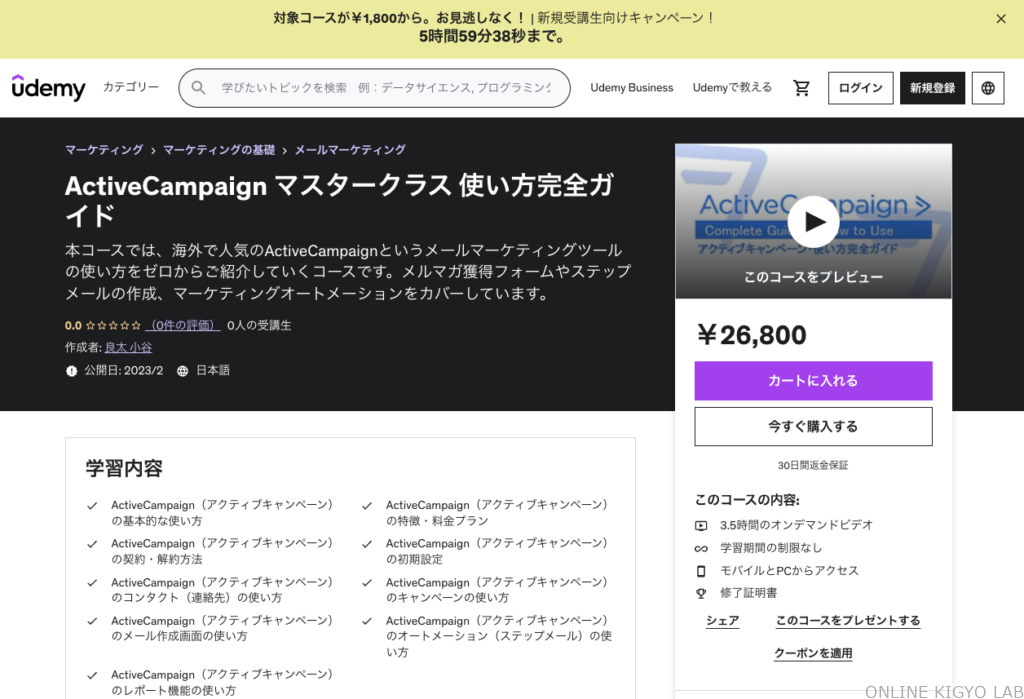
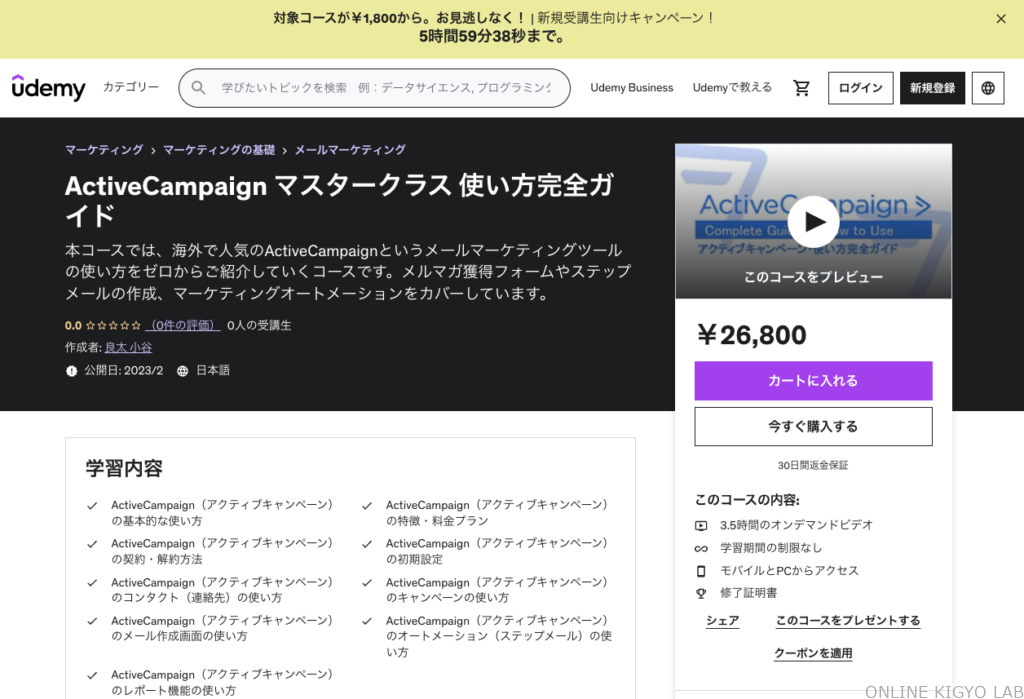
3時間40分を超える内容で、ライトプランで使用できる機能を動画で分かりやすく徹底的に解説しています。
特徴・使用感レビューやいくつかの動画は購入しなくても見れるようにしてありますので、ぜひチェックしてみてくださいね。
>>講座ページを確認する
>>割引キャンペーンが開催されているか確認する